Calendar | Yext Hitchhikers Platform
The Calendar allows you to view social posts in an easy-to-scan calendar view. By default, you will see the calendar in the weekly view.
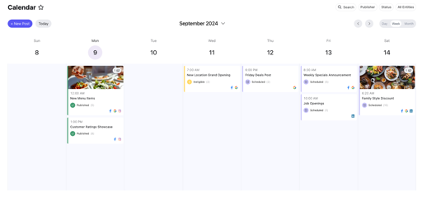
From this screen, you will be able to preview posts by date, filter posts by various criteria, review post details, and create new posts.
Toggle Calendar View
Any posts set to go out in the current calendar week will appear first, but you have the option to update the view of the calendar.
In the top right corner, there is a toggle between a day, week, and month view. To the left of that, you can use the arrows to navigate to the previous or upcoming set of dates.
If you want to target a specific date, select the dropdown next to the month and year at the top of the calendar. Once a date is selected, the calendar will update automatically with that date highlighted.
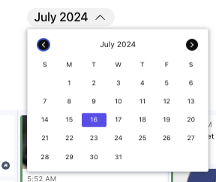
If at any point, you want to go back to today’s posts, you can click today on the left of the screen.
Filtering the Calendar
You have the option to filter for certain types of posts based on:
- Publisher that the post was published to.
- Status of the post. This can be helpful if you are trying to take action on posts that haven’t been published yet.
- Entities that the post was made for.
You can also use the search at the top to look up posts based on content within the post.
Viewing Posts
In the Calendar, you can see a quick preview of your post in the calendar view. If you click on the post, there will be more in-depth details about the post.
Only posts created in Yext are visible in the Calendar. Therefore, any posts made directly on a third-party site (e.g., Facebook) will not appear in this view.
Calendar Preview
For the daily and weekly views, the information displayed on the post preview is similar. You will see the following:
- A preview of the media added and the count of media added to the post
- The time your post was or will be published
- Title of the post
- The publishers the post was or will be published to
- The status summary for the post. You will see the number of locations the post was successfully or unsuccessfully posted for.
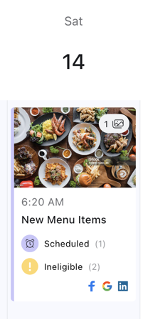
Posts appear slightly different in the monthly view as you can see:
- The time your post was or will be published
- A preview of the post title
- The status of the post as indicated by the circular icons (e.g., the checkmark or x) in the top left of the post. This will show if a post was successfully posted or not at a high level
- The publishers the post was or will be published to
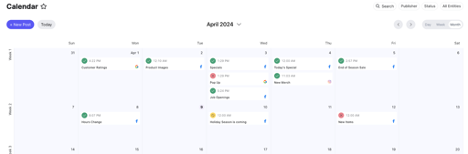
Post Details Modal
When you click on a post, you will see similar information as above. At the top of the modal, you will see the title of the post as well as the date and time of the post.
The “Locations” section below indicates the number of instances of the post (or scheduled post). For example, suppose you made a post for two location entities. The first location entity has posts sent to Google and Facebook and the second location entity only has a post sent to Google. In that case, there are three instances of that post being published.
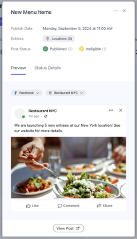
Below “Locations” section you will see a quick summary of the post’s status. Going back to the previous example, if the Google posts were successfully published for both entities but the Facebook post was not, you may see a checkmark indicating two successful posts and an exclamation mark indicating one ineligible post.
You can also toggle between a preview of the post and more in-depth status details.
Preview
The preview tab lets you see the posts created for each entity and each publisher. The dropdowns at the top of the preview allows you to select the entity you want to review a social post for as well as the publisher the post was published to.
You can also click the View Post link below the preview to be taken to the post on the selected publisher site.
If you create a post to be published on Facebook and Google, but an entity does not have posting abilities for one of those publishers, you can still toggle to both publisher views. However, for the publisher that the entity doesn’t have positing abilities for, there will be an error message indicating that the Post Preview is unavailable for that selected location and publisher.
Status Details
In the Status Details tab, statuses are broken out by publisher.
The status types that appear are:
- Published. The post was published successfully.
- Failed. There is an issue with publishing the post that needs to be resolved.
- For rejected posts, you will see an error message associated with the post and an option to Retry. The error messages are meant to guide you to a resolution.
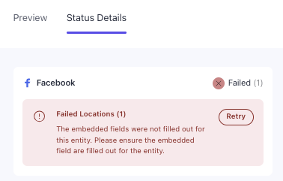
- For rejected posts, you will see an error message associated with the post and an option to Retry. The error messages are meant to guide you to a resolution.
- Rejected. The post was sent for approval and was rejected. Note that this status only appears if approvals are set up. We will talk more about this in the Task and Approvals doc.
- Ineligible. The location is not connected to the publisher within the Yext account.
The messages associated to the statuses are meant to assist in resolving any problems with a post. However, review the Social Post Error Messages reference doc to resolve more advanced issues.
More Post Actions
From this modal, you can utilize the ... icon in the top right corner to take additional action on the post, such as: duplicate, delete, edit, or view the post in Tasks. However, the actions you can take will vary based on the type of post you are trying to action on. Below are the details of actions based on the type of post:
| All Posts | Scheduled Posts | Posts Requiring Approval | |
|---|---|---|---|
| Duplicate Post |  |
 |
 |
| Delete |  |
 |
 |
| Edit Post |  |
 |
|
| View in Tasks |  |

