Comments | Yext Hitchhikers Platform
Comments allows you to view, organize, and respond to comments made on your location and brand page posts. You can get to the inbox by navigating to Social > Comments & DMs. From this screen you will be able to toggle to view Comments or Direct Messages in the top left.
Note: Users need the following permissions (from Account Settings > Roles > Add/Edit a Role) to see the Comments screen:
* Social > Page Access > Comments & DMs: View Currently, Facebook and Instagram comments will be actionable within Comments.
For Facebook, you will see comments made on posts created since your Facebook account was linked to Yext. Comments will be pulled into the inbox whether the posts were created in Yext or directly in the Facebook UI.
For Instagram, you will see comments on posts made from Yext - we will not show posts made natively or from a different platform. You will also only see comments on posts that are created after your account is linked.
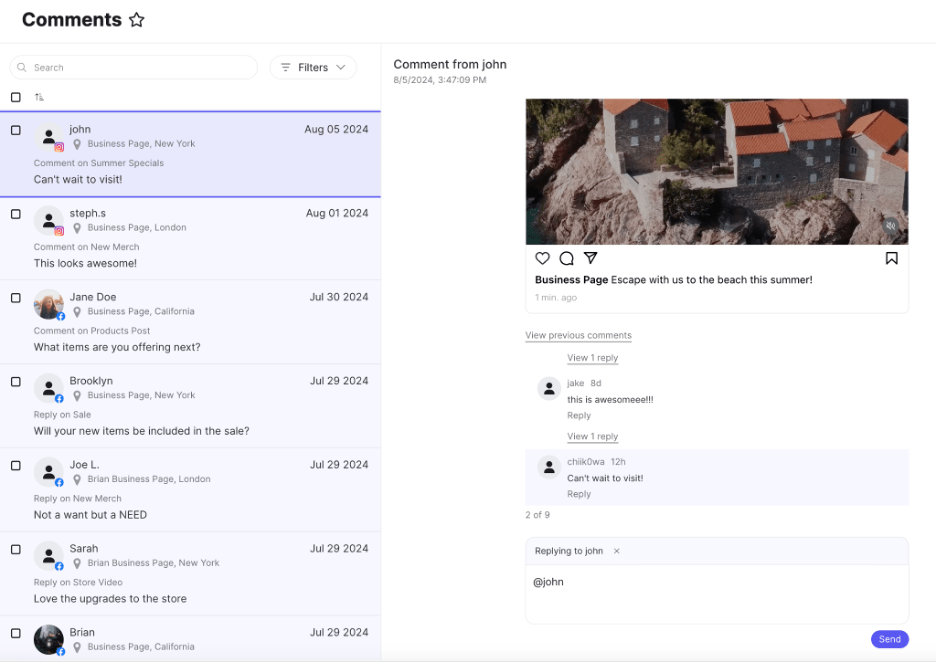
From this screen, you will see a list of all comments made to your posts on the left side. For comments in the list you will be able to preview the individual’s username, the location entity the post is associated with, which post the comment was made on, the date the comment was made, and the content of the comment.
From the list of comments on the left side of the screen, you can:
- Search for a comment based on its content or user
- Filter for comments based on created date, entity, publisher, status (read vs. unread), post source (external vs. internal), and comment ID.
- Hide and ununhide a comment rom the list AND on the live post itself
- Mark a comment as unread or read
- There is a mark as unread/read icon in the top right corner of the comment’s preview. You can also mark them in bulk by selecting the checkbox next to the comment and clicking the “Mark as” button that appears on the bottom of the screen.
- If a message is marked as unread, the text will appear bolded and the background will be white.
- Delete a comment from the list AND on the live post itself
When you click one of the comments from the list, you will see a preview of it on the right. At the top will be a preview of the post. If you click the … icon you can also opt to preview the post on the publisher’s site or the Social calendar. Note that you will only see the “View in Social Calendar” option only if the post that was commented on was created in Yext.
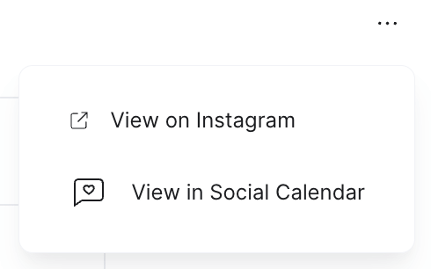
Once you scroll to the bottom, you will see all comments that have been made on the post. The comment selected from the inbox will be highlighted.
You can respond directly to the comment using the text box at the bottom and clicking Send. In the text box you have the option to use an AI generated response or a pre-configured text asset to make responding to comment quicker and more seamlessly. These buttons are on the bottom left of the box.
You can also choose to reply to other comments in the same thread by clicking “Reply” at the bottom of the comment. The “Replying to” above the text box will update to reference the proper username.
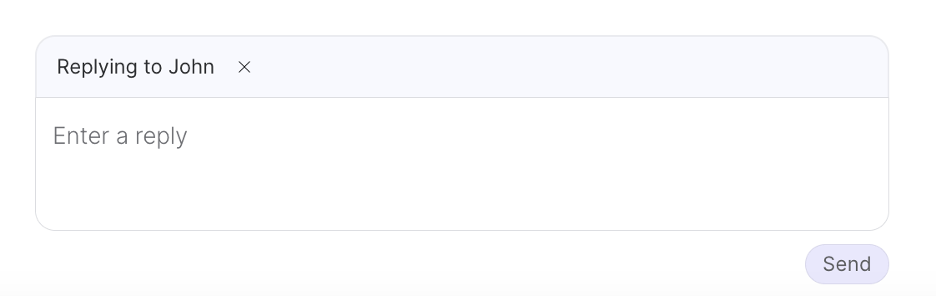
Reply to a Comment Using Text Assets
To select a pre-saved Text Asset to include in your response, you can click to Apply a Text Asset stored in the Asset library.
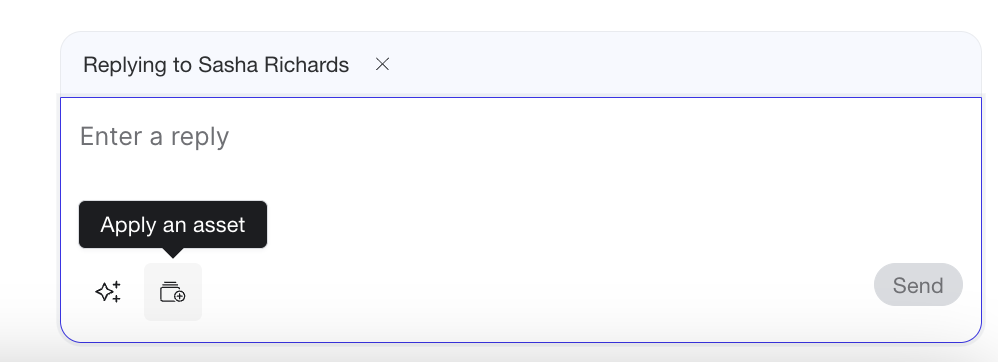
Generate a Comment Reply Using AI
You can generate a comment reply by using the Use AI to generate text button.
A text input will appear to the right of the button. This is where you can provide written instructions to inform how the reply should be structured. You can also select from prompt suggestions or other recently used prompts.
Once the response is generated, you will also be able to transform the text to do things like reword, translate, shorten, or change the tone of your comment.
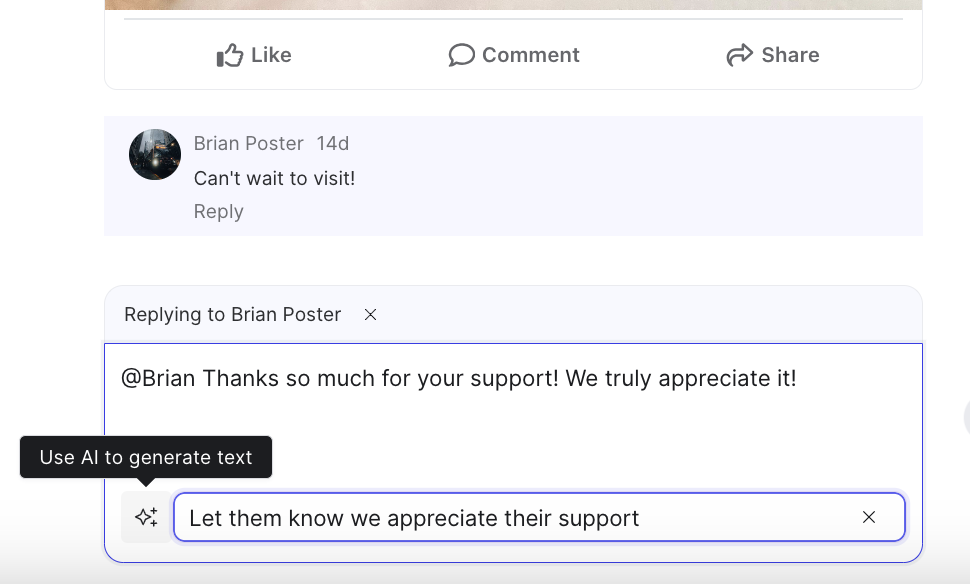
Note that users will need the proper permissions to use this feature. The role assigned to the user must include the following permission from Account Settings > Roles > Add/Edit a role:
* Social > AI > Comments & DMs Response: Generate/Transform
Hiding Comments
You can hide comments on a post individually or in bulk.
Note that hidden comments will still be visible to the user who posted it, the page admin, and anyone else tagged in the comment.
You can hide most comments on Posts with the following exceptions:
- Comments made by the Page
- Comments made by the Page’s admins
- Comments made by the Page on a User’s Post. The Post is owned by the User.
- Comments made by any User on another User’s Post to the Page. The Post is owned by the User.
- Comments made by an Event creator. The Post is owned by the Event creator.
- Comments made by a Facebook Group. The Post is owned by the Group.
- Comments made by anyone on a review.
Hiding Comments
To hide a single comment, find the comment in the list on the left side of the screen and select the Hide Comment icon in the top right corner.
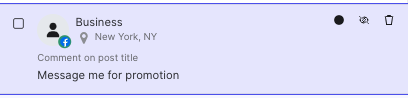
To hide comments in bulk, select the checkboxes next to comments and clicking the Hide Comments icon at the bottom of the screen.
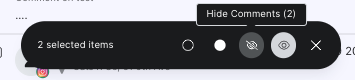
You can also delete comments by navigating to the post preview and selecting the ... icon below the comment you want to hide.
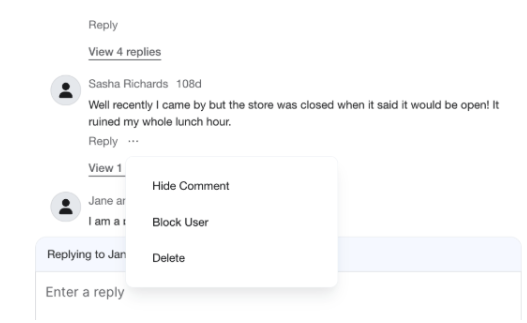
Unhiding Comments
We have also added a filter for “Visibility” to allow you to filter comments by whether they are hidden or not hidden. By default, the list is filtered to only show “Not Hidden” comments.
If you are looking at hidden comments on this screen, you can unhide comments using the same two methods (individually and in bulk) but instead using the Unhide Comment icon.
Blocking Users via Comments
On the Comments screen, you can block users and their comments from Facebook posts.
To block a user, navigate to the comment you want to preview from the list of comments on the list on the left. From the preview on the right, locate the comment and click the ... icon below it. Once you select the Block User option, they can no longer comment on that location’s posts and all of their comments will automatically be hidden from your social posts.
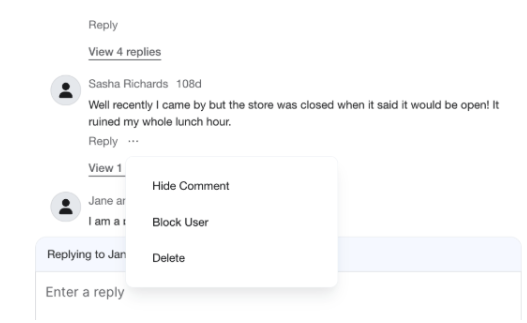
If the same user is commenting on multiple of your location pages, you will need to block them from each location page’s post; they will only be blocked on the location the original comment is on.
Note: Instagram does not support blocking via API, so we do not support blocking users on Instagram.
Blocking Users in Bulk via Comments
When you select the checkboxes next to comments, a “Block Users” option will appear at the bottom of the screen. This allows you to block users in bulk.
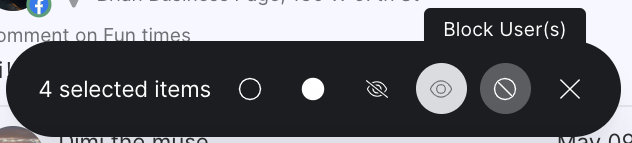
Delete Comments
There are two ways to delete a comment from the Comments screen:
- Select the trash can icon in the top right corner of a comment that is in the list on the left side of the screen.
- Within the post/comment preview, click the
...icon below the comment and select the Delete option.

