Create and Edit a Post | Yext Hitchhikers Platform
From the Calendar screen, you are able to create a new post as well as edit scheduled posts before they are published. Though the process to create and edit a post is similar, we will walk through how to do each as well as the differences in the screens.
Create a Post Page
To add a new social post, click the + New Post button on the top left of the calendar view. You will be directed to the Create Post screen where you input details for your post as well as preview what the post will look like.
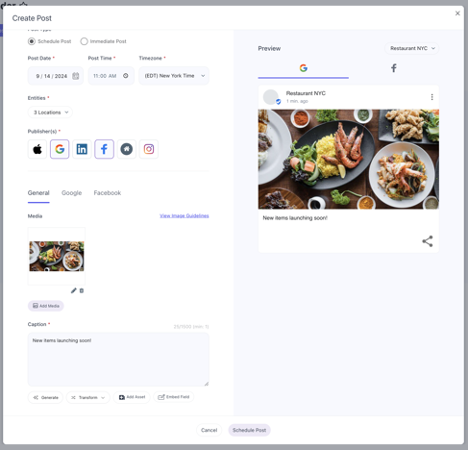
Preview
As you fill out the post details, you can see the post preview on the right side of the screen. If you have various locations and publishers you can use the location dropdown and publisher toggle at the top to see what each post looks like. This can be especially useful for reviewing how embedded fields will be displayed for each location.
There may be cases where the preview slightly differs from what is exactly on the publisher’s site. This can be due to UI or software updates on the publisher’s side. However, the preview is still good guidance for what the post will generally look like.
If you notice that the preview is not rendering, check that the entity selected in the preview drop-down has a linked account set up for the selected publisher. If there are issues with the linked account, no preview will render and the post will fail for that location.
General Post Fields
To create a post, the following information is required:
- Entities: you want to make a post for. You are required to select at least one entity in the dropdown and click the Apply button.
- Publishers: to send the post to.
- Post Title: This is an internal name to help you remember what the post is about within the platform, but it will not be published. This is also how you will be able to identify posts when reviewing analytics.
- Post Type:
- Schedule Post: You must select a date, time, and time zone to publish the post on. The date must be set in the future.
- Recommended Post Times: When creating social posts you can schedule them to go out at recommended times. These recommended times are determined by our performance prediction model that considers factors such as post length, post frequency, and industry trends to determine the time of day per individual location selected that will maximize engagement. This is only available for Facebook. Posts to other networks will still go out at the scheduled time that you set.
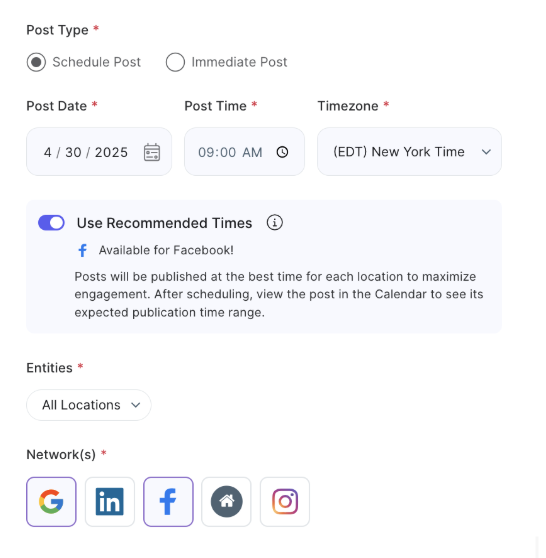
- Recommended Post Times: When creating social posts you can schedule them to go out at recommended times. These recommended times are determined by our performance prediction model that considers factors such as post length, post frequency, and industry trends to determine the time of day per individual location selected that will maximize engagement. This is only available for Facebook. Posts to other networks will still go out at the scheduled time that you set.
- Immediate Post: The post will be published once you fill out the details and submit the post.
- Schedule Post: You must select a date, time, and time zone to publish the post on. The date must be set in the future.
- Caption: This is the text that will be displayed in the post. As you type, you will see how many characters you have left until you hit the limit at the top right of the text box.
- You can leverage AI to write post captions using the Generate button.
- In the Generate Content modal, you will be able to provide directions and imagery to help inform how the caption should be structured. There is also an option to transform the generated text if you need to do things like reword it or decrease the text length.
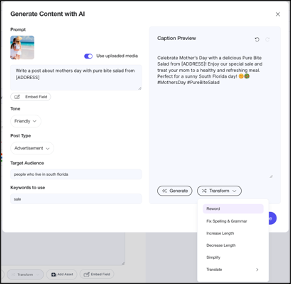
- In the Generate Content modal, you will be able to provide directions and imagery to help inform how the caption should be structured. There is also an option to transform the generated text if you need to do things like reword it or decrease the text length.
- You have the option to add text Assets using the Add Asset button. Text assets need to be configured in the platform before creating a post.
- You can embed fields within the text block by using Embed Field. For example, selecting the
CITYfield to be within the text string “New items coming soon to our [[CITY]] storefront” will allow you to use the same message for various locations without having to create individual posts for each.- If no data is rendered for a specific entity in the preview of the embedded field, double-check that the selected entities all have data populated in the selected fields within the Knowledge Graph.
- Additionally, if the embedded field being referenced does not include data for a specific location, the post will still publish but that field will appear blank. For example, if the embedded field for an entity has no data for an entity then the caption may say something like “New items launching soon at our location” in the below example.
- You can leverage AI to write post captions using the Generate button.
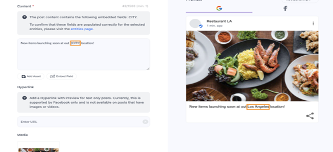
You can optionally add photos or a video to your post.
You can add photos by clicking Add Media under the Media section. Some limitations for images are:
- Facebook and Instagram posts allow for up to ten images each. However, all other publishers support only one image. If you are creating a multi-publisher post across Facebook/Instagram and other publishers, the “primary photo” selected will be the photo that is posted to the publishers outside of Facebook and Instagram.
- Animated GIFs are not currently supported. If you upload a GIF, it will appear as a static image.
To add videos, select Add Video. This option will only be available if you post to publishers that accept video media (e.g., Instagram, Facebook). You will have the option to add a video via file upload or URL.
Once a video is selected you can:
- Select a Cover Image (optional). You can optionally add an image to be used as the cover image. Otherwise, the first frame of the video will be used.
- Choose the Facebook Video Type. Select if you want the video to appear as a video or a reel. This is for posts made to Facebook only. All Instagram videos will be created as reels.
- Add a Facebook Video Title (optional). This title helps users understand what your video is about and makes it easier for them to search for your video. Including targeted and descriptive keywords increases the video’s discoverability on Facebook. This will not appear in the page feed but does appear when you click into the video.
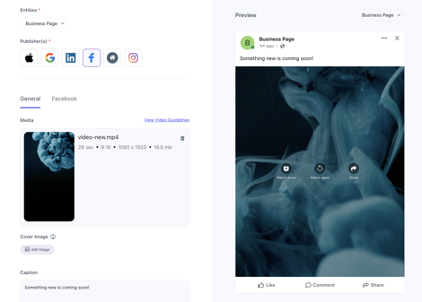
Publisher-Specific Fields
For certain publishers such as Google or Facebook, there are additional fields you can configure before posting. For example, you can add a CTA to a Google post or a hyperlink to a Facebook post.
You can update these fields by selecting the name of publisher tabs next to the General tab.
To see the publisher-specific fields that you can configure, review the publisher details documents.
Publisher Overrides
When creating a post, you have the ability to customize the posts content based on publisher. For example, you may want to do things like:
- Add hashtags to the Instagram version of the post but not for Google
- Use a different image or videos based on publisher capabilities
- Create a caption with different wording based on target audience
Similar to publisher-sepecific fields, you will select a publisher tab. You will click the Customize toggle next to the content you want to update. You will be able to review the differences in content for each publisher in the post preview.
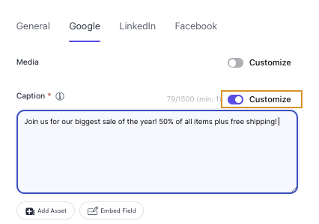
Submitting a Post
Once you have filled out all the necessary information for your post, click Schedule Post or Post Now at the bottom of the screen. Once complete, you will be directed to the calendar view where you can see the new post.
Edit Post Page
When you select the … icon and click the edit option from the post details modal , you will be directed to the Edit Post screen. This screen has the same layout as the the Create a Post screen.
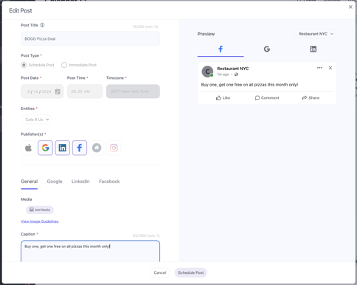
From here, you can update any of the content within a scheduled post. However, you will not be able to update which entities the post is for or the publishers the post will be published to. If you want to update these settings, you can:
- Duplicate the original post and make edits
- Create a new post and copy the relevant content over
When edits are finalized, the Schedule Post button can be used to submit the edit.

