Post Feed | Yext Hitchhikers Platform
The Post Feed is a chronological feed for any posting or commenting activity happening on your location listings.
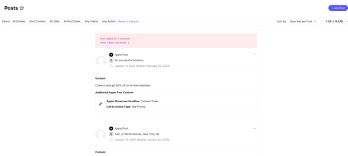
From this screen you can:
- See social posting history
- Filter posts by entities, content, all sites (i.e., publishers), status, and author
- Sort by most recent activity or most recent post
- Create, view, and delete posts post
- Comment on Posts
- View failed or ineligible error messages
The navigation and use case for this screen depends on whether you have updated to Social or are using basic posting within Listings.
Listings vs. Social Use Cases
If you haven’t upgraded to Social, you can locate the Post Feed by navigating to Listings > Post.
If you are using Social, the feed will be located under Social > Post Feed.
This screen allows all users to view any historical posting activity, but depending on your product usage there may be additional use cases.
Listings Users
If you have not upgraded to Social but still want to utilize basic posting you can use the this screen for the following:
- Create basic posts
- You can add multiple photos and text assets
- With basic posting, you can post to multiple publishers
- Action on basic posts
- View and delete posts
- Comments on posts
- View statuses and error messages
Social Users
If you have upgraded to Social, you should use the other screens under the Social tab in the nav to access advanced features. However, you can use this screen to:
- View social posting and commenting history. Going forward, use the Calendar and Comments screens for new social activity
- We strongly encourage that users only use this page to review previous Social history rather than creating anything new.
- View ineligible locations as indicated by the ineligible error status
Add a Post
To get started making a new post from the Post Feed, click on the + Add Post button at the top of the page.
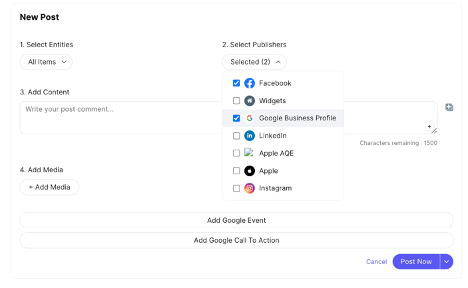
This will open the new post modal. From here, you can click All Items under the “Select Entities” step to select the entities you want to post about.
Then, you can select the publishers you would like to send the post to by clicking Select under the “Select Publishers” step.
Once you select the desired publisher you will see additional options appear based on what the publisher supports. For example, on Google you can add Events or Calls to Action to your post, so those additional fields will appear when you click on the Google icon. For Apple, you will be prompted to add a photo, headline, and Call-To-Action. You will also need to schedule the post at least 3 days in advance. For more information about Apple Showcase Posting, see the Apple Showcase Posting reference documentation .
You can then create the content of your post such as:
- Media
- Copy of the post
- If you are posting to multiple entities at once you can use Embedded Fields. For example, you can select Website URL as an embedded field and that will pull the Website field from the entity into the post so it can display the correct website for each entity you are posting to. You can also embed custom fields or other dynamic fields like address and phone number that may vary from entity to entity.
Submitting a post to the Post Feed
Once you create the content of your post you can either click Post Now to post the content to the selected publishers. Alternatively, you can schedule posts by clicking on the drop-down arrow next to Post Now and clicking Schedule Post.
This will open a pop-up window where you can select the date and time you’d like to schedule your post for. You also have the option to edit the content of a scheduled post by clicking Edit Post.
Deleting and Copying Posts
If you would like to create a post that is similar to a previous post you made, you can click on the three dots next to that post and click Copy in the drop-down menu. This will open the ‘New Post’ flow with the same settings and content of the copied post so you can easily make adjustments to create a new post that way instead of from scratch.
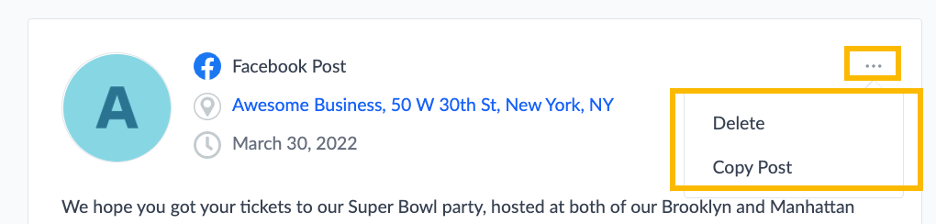
Alternatively, if you need to delete a post you can click Delete in the drop-down menu to delete a post.
Post Engagement and Comments
Each post you create will display on the Posts page in chronological order. If you posted the same content to multiple publishers, there will be an individual post object per publisher so you can see the engagement on each individual post. This will include comments, as well as views and clicks depending on what the publisher supports. You can also add a top-level comment to your post and reply to comments. However, comments and replies are not available for all publishers.

