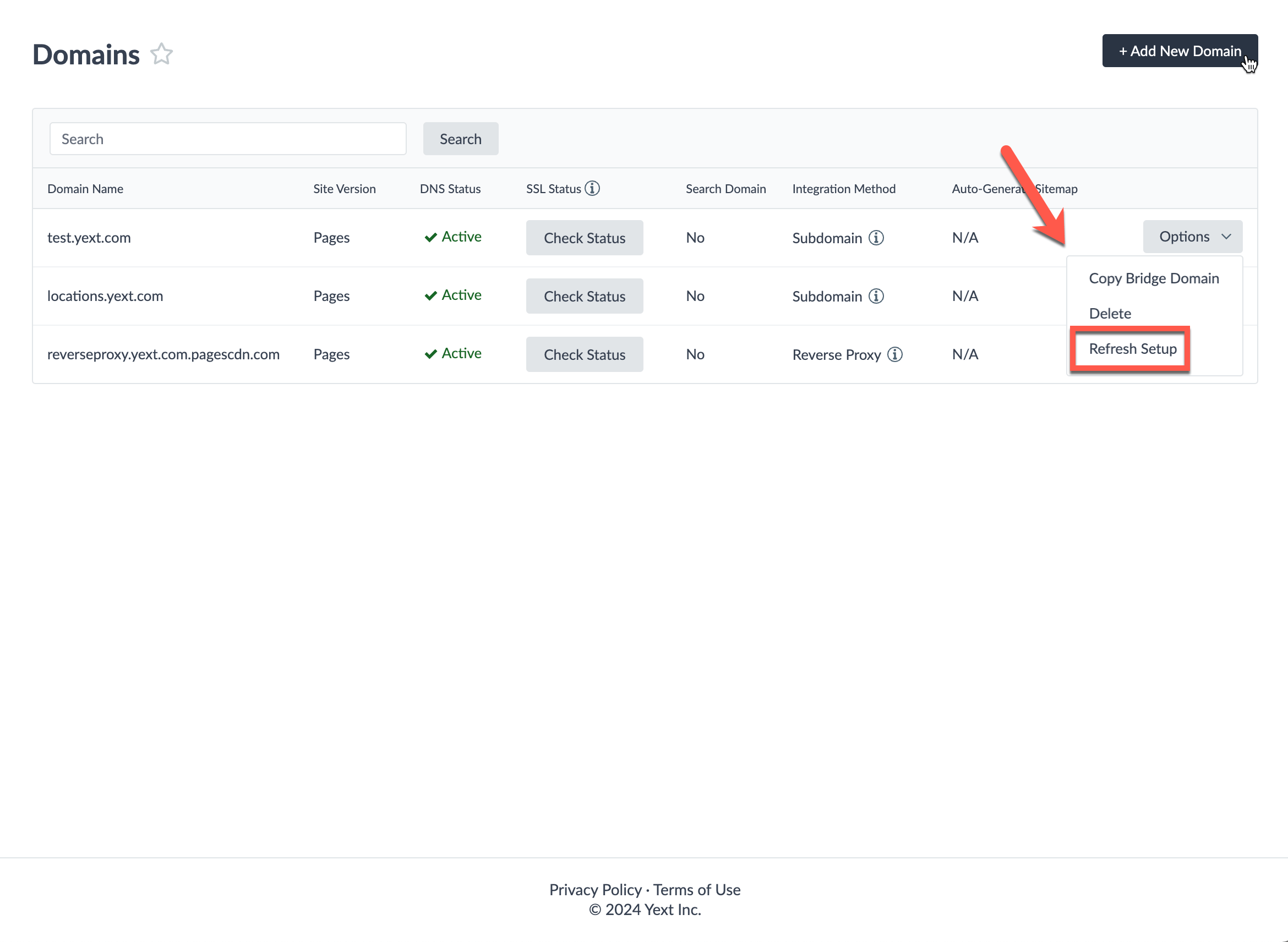Step 3: Add a CNAME Record to Your DNS Provider
To create a CNAME record (General):
- Log into your domain registrar and locate the DNS or advanced DNS settings for the domain that you want to create a subdomain for.
- Create a new CNAME record.
- Enter your subdomain prefix in the Host field.
- In the Points to field, enter the Bridge Domain. This is what you copied from the Yext platform.
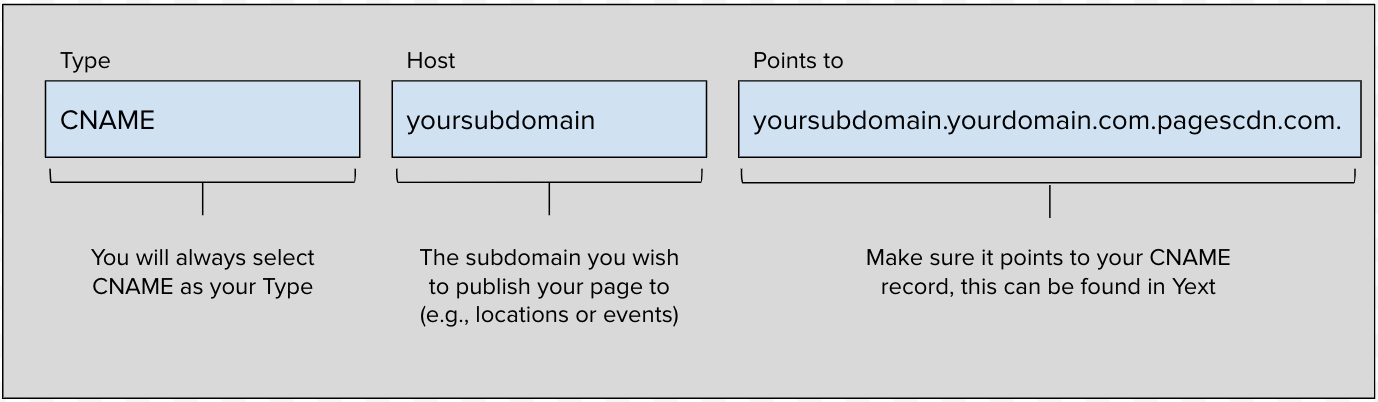
By adding this, you are allowing Yext to publish landing pages to that specific subdomain. For example, adding a CNAME record for the domain “yourcompany.com” with the subdomain “restaurants” will allow you to publish a landing page on restaurants.yourcompany.com.
It can take up to 48 hours for your DNS provider to set up your subdomain, so make sure you check back on the domains page for an indication that the record is fully propagated.
Your domain’s status will remain Pending until your domain is set up correctly with your DNS Provider. Once your CNAME record has fully propagated, your domain’s Status will be marked as Live in the Domains screen.
To create a CNAME record (GoDaddy DNS Provider):
For instructions directly from GoDaddy, see GoDaddy’s Add a CNAME record article.
- Log into your GoDaddy account at godaddy.com.
- Click on the name of the account and then on My Products or go to this link: https://account.godaddy.com/products/.
- Click on DNS next to the domain you want to add the subdomain to.
- Go to the bottom of the Records list and click on Add.
- Select CNAME for type.
- In the Host field enter your subdomain prefix you wish to publish your page to.
- For example, if your subdomain is restaurants.mycompany.com, your subdomain prefix is restaurants.
- In the Points to field, enter the full address of the Yext-owned page.
- The address will have the following structure:
yoursubdomain.yourdomain.com.pagescdn.com. - Remember, if you are hosting your data in the EU cloud region for Search, point the CNAME record to
yoursubdomain.yourdomain.com.eu.pagescdn.com.instead.
- The address will have the following structure:
- Note: Do not change the TTL field, this will already be set correctly by default.
- Click Save.
Troubleshooting the CNAME Record
As noted earlier, DNS updates can take up to 24-48 hours to fully propagate. To confirm whether or not Yext has detected the DNS update:
- Navigate to Pages > Domains.
- Check the “DNS Status” column next to the relevant domain.
- It can take up to 48 hours for the CNAME to propagate. Your domain’s status will remain Inactive until your domain is set up correctly with your DNS Provider.
- Once your CNAME record has fully propagated, the domain’s status will be marked as Active.
- Alternatively, as a more reliable test, you can either:
- Check on your DNS status using a website like https://www.whatsmydns.net/#CNAME/www.yext.com
- Run
dig +short INSERT_YOUR_SUBDOMAINin your command line to verify that your CNAME points to your bridge domain.
- If you’ve waited 48 hours after setting up your subdomain with your DNS provider, and the domain isn’t Active in Yext, reach out to Yext Support.
Once the CNAME record has fully propagated and the DNS Status is active, the domain must have an active SSL Status before content can be served at your domain. Otherwise, you may run into a 1001 error or your site may not load after switching the CNAME to Yext. To check the SSL status:
- On the Pages > Domains table, click “Check Status” under the SSL Status column for the relevant domain.
- If the status is inactive, click the “Options” dropdown and select “Refresh Setup”to trigger a backend SSL check.
- Note, this button is only available if the domain has already passed the DNS check.
- Once this refreshes, click “Check Status” again. It should now say Active.
- If you are still not seeing an Active SSL status, reach out to Yext Support.