Step 4: View Visitor Analytics
Overview
Now that we have attributed a visitor param to each user engagement event, we can begin analyzing employee trends.
In Analytics, users can now view analytics data dimensioned by and/or filtered by visitor attributes in Report Builder or in the API. Based on what the developer has passed in the visitor object, this can be done for attributes including:
- Visitor ID
- Visitor Name
- Visitor ID Method
- Visitor Email
Report Builder
You can set the above visitor attributes as either dimensions or filters in Report Builder. Then select a metric or set of metrics and click Apply Changes to view the report.
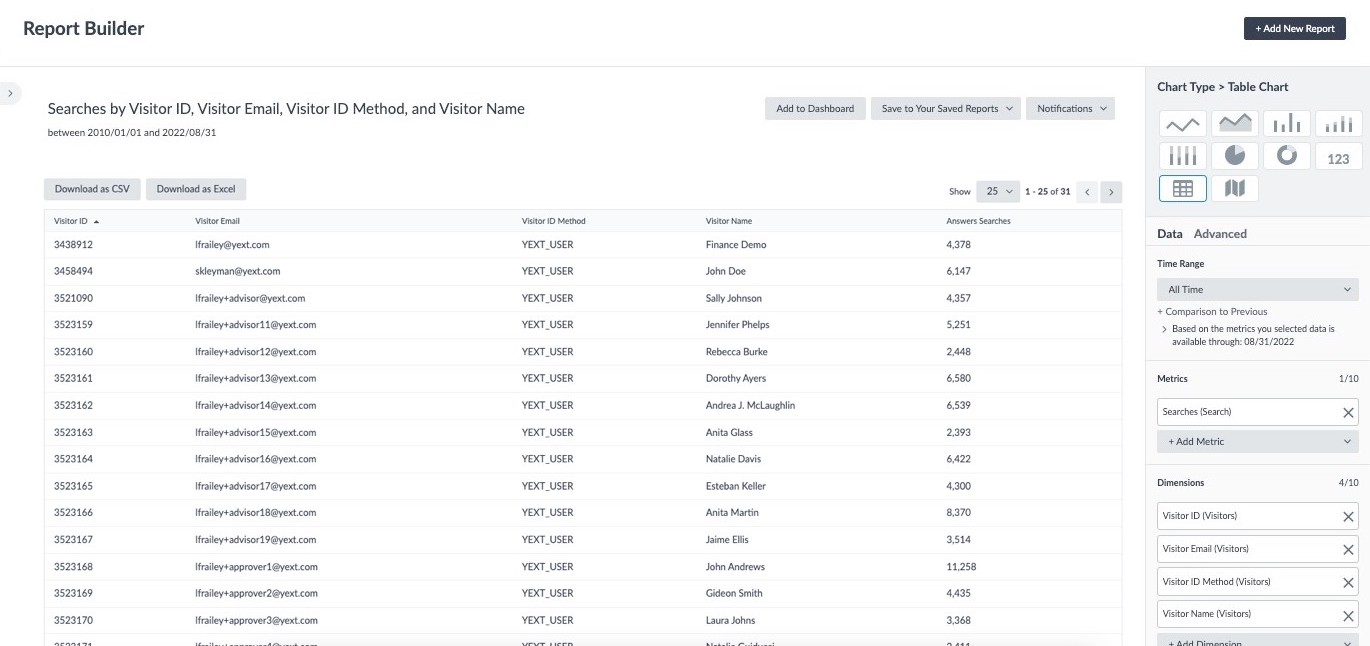
Reports API
In order to dimension by an attribute in the API, you can select a metric or set of metrics and run an API call to view the report.
Finally, in order to filter by an attribute in the API, you can enter the attribute in the filter, select a metric or set of metrics, and run an API call to view the report.
And example POST request to get this data from the Reports API would look like the following:
{
"metrics": [
"ANSWERS_SEARCHES"
],
"dimensions": [
"VISITOR_ID",
"VISITOR_ID_METHOD",
"VISITOR_EMAIL",
"VISITOR_NAME"
],
"filters": {
"startDate": "2022-02-01",
"endDate": "2022-05-18"
}
}
