Step 2: Create a Site
We are no longer implementing new Page Builder sites. This guide is for existing Page Builder clients to maintain their existing Page Builder sites.
We’ve launched a new Pages in-platform experience for marketers. To learn more, check out the guide here.
For current Pages customers interested in accessing these new capabilities in addition to the current experience, talk to your account team to learn more about how to rebuild your pages on this new experience.
We’ll give you a quick overview of the structure of Page Builder and the types of webpages you can build using Page Builder, before jumping into creating a site.
Structure of Page Builder
You’ll create a site that holds your pages. Each site is typically associated with its own domain. For example, if your website lives at example.com, you might host your location pages and a locator page that lists all your locations at locations.example.com.
Each webpage has a template that outlines the structure and design of each individual page. Each template you create contains a theme with styling settings. Templates are made of a set of modules, which represent a horizontal strip of a page and are the building blocks of a page. To customize a template, you can add and rearrange modules onto the page, and modify the appearance or data displayed, including content mapped to Knowledge Graph fields.
All pages that display entity data are based on a root entity (which can be of any built-in or custom type) and can contain any information from the entity, its related entities, or hardcoded content (“constant values”).
Types of Page Builder Pages
There are three types of pages you can create with Page Builder: a page template, a finder, or a static page.
A page template allows you to create individual pages for all entities of the same type, all with the same look and feel. For example, you can use a page template to generate pages for each of your restaurants or events. By definition, a page template must be tied to an entity type, but you can pick any entity type, such as locations, ATMs, healthcare professionals, or even a custom one.

A finder allows you to create a single page that lists all of your entities of a type. Any finder that lists located-based entities (e.g., restaurants, ATMs, professionals) are called locators. A finder that lists out all your events is a calendar. From these pages, users can filter entities to look for a specific one, or click to access the individual entity pages. When you create your template, this is a static page tied to an entity type.
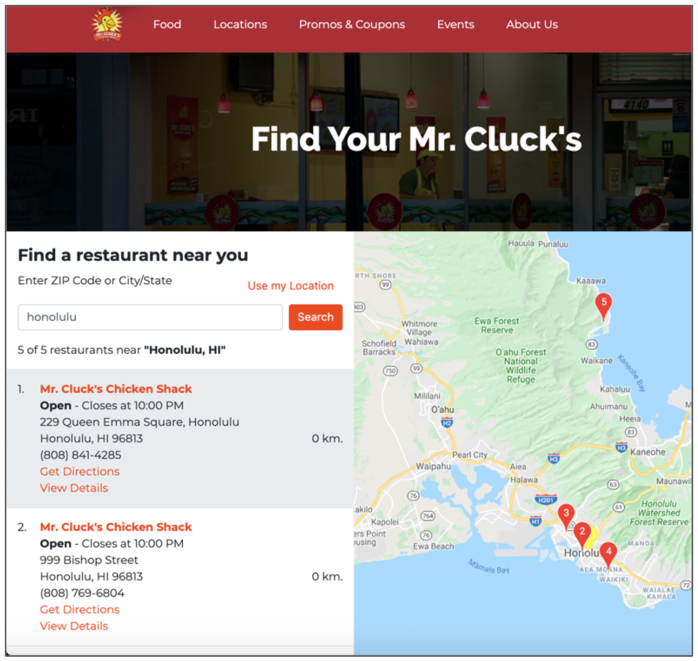
A static page allows you to create a one-off landing page that can be used to display any hardcoded content that is not tied to any entities. When you create your template, this is a static page not tied to an entity type.
An important thing to remember as you think about your webpages is that page templates and finders work together as part of the overall website experience. Finder pages should link out to the individual pages for the corresponding entity.
Create a Site
Now that you added your Knowledge Graph content and understand what you can build on Page Builder, it’s time to start creating your pages! First create the site that will house your pages. Follow the Add a Page Builder Site help article.
Create a Template
Once created, you’ll be dropped into your site. Now you can add a template to your site to start building pages. The following are help articles that walk through step-by-step how to create a template based on the type of webpage you want to build. We also include generic instructions below.
- Create a Page Builder Template
- Create a Location Finder Page
- Create an Event Calendar Page
- Create an Individual FAQ Page
- Create an FAQ Locator Page
To create a Page Builder template:
Navigate to your newly created site. Since you just created your site, you should already be in it. In the future, if you need to navigate back into your site, click Pages in the navigation bar, then click on All Sites. On this page you will see a list of your sites. Click Edit next to the site you would like to create pages under. You can also navigate to the site directly from the navigation bar by clicking on the relevant one under All Sites.
Add a new Page Builder template by clicking the + Add New Template button in the upper right, or in the center of the screen.
Select a Page type from the dropdown. As a reminder, there are two types of Pages:
- Static pages are one single webpage that can list out all selected entities of a certain type (a finder) or display any hardcoded content if not tied to an entity type (a static page).
- Page templates create similar-looking pages for all selected entities of a specific type.
Select an entity type from the dropdown. To create a generic static page, select None.
Click Continue.
Name your template based on what you’re using it for (such as “Location Template”). Template names are internal, and are primarily used to help you differentiate between the different page templates or static pages you have created, so feel free to name it whatever you want.
Click Create.
You’ve created a template! We’ll walk you through how to edit it in the next step.

