Step 6: Refreshing Fields
There are some instances where you will need to refresh the data in a forked field, such as:
- If data in a source field is edited after it is forked (more on this in the Discontinue Legacy Fields section)
- If a forked field is in a status of “Complete with Errors”
Refreshing a field will pull all the latest data from the source field, convert it to the proper new format, and apply it to the new forked field.
1: Restart the Fork Fields Flow
Navigate to Knowledge Graph > Configuration > Fork Fields. Select the checkbox next to any fields you’d like to refresh (you can refresh more than one field at a time). Then, click Fork in the lower right.
2: Re-Configure the Fork
As in the typical Fork Fields flow, you’ll be brought to the Forking Details step. Choose the proper Destination Type for the field.
This time, when you choose the Destination Type, the values for the ID and Name will be grayed out, and you will not be able to edit them from this screen. This indicates that we will not be creating any new fields — we will just be refreshing the data in those fields.
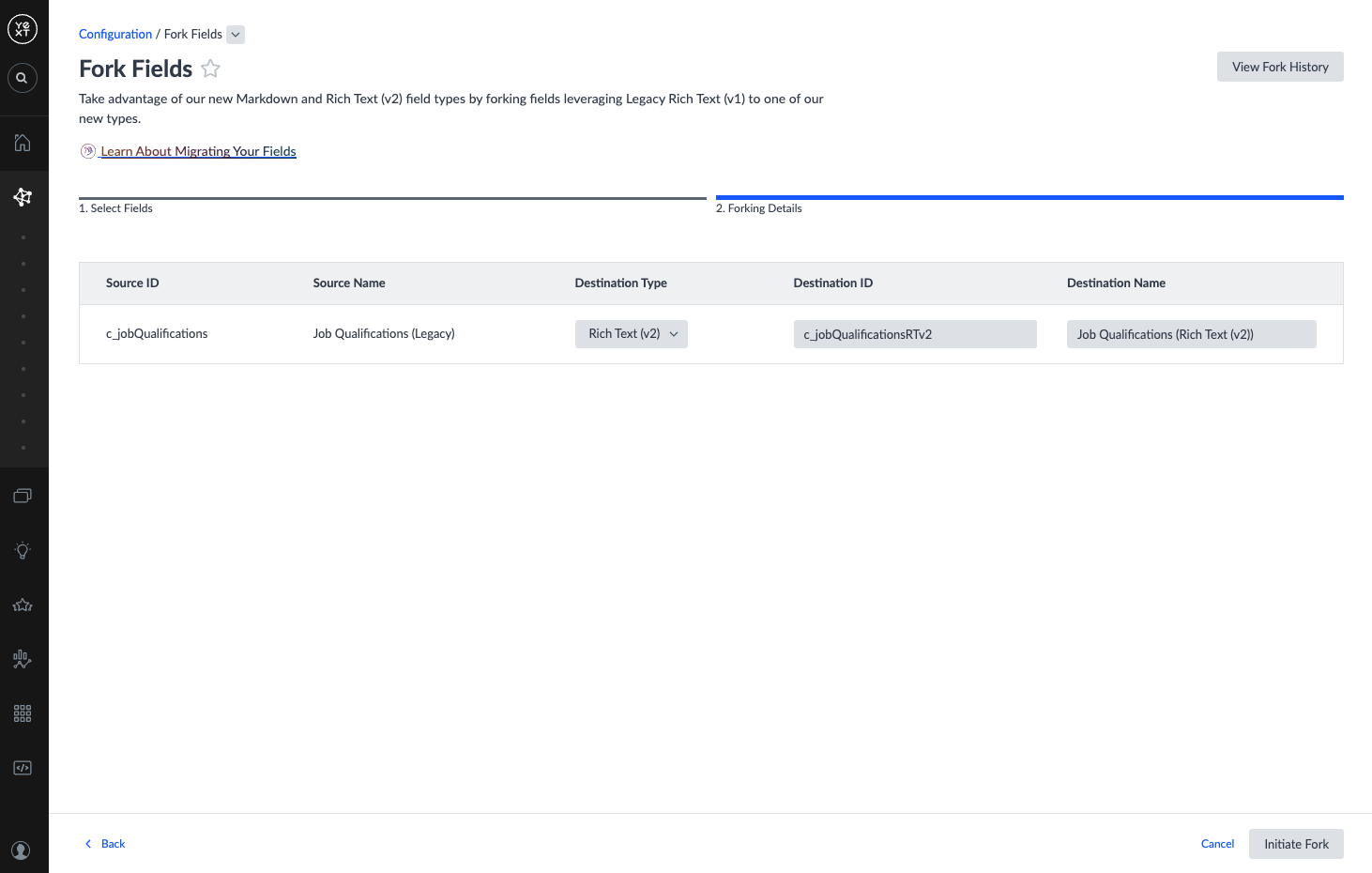
Click Initiate Fork in the lower right. This will bring you back to the Fork History screen where you can view the status of the fork.

