Load — Map & Run | Yext Hitchhikers Platform
What You’ll Learn
In this section, you will learn:
- How to map fields pulled in from your connector to fields in Yext
- How to run your connector
Overview
The next step in the Connector process, after you have determined which content to pull in and you have applied any necessary transforms, is to map the fields you select to fields in Yext.
First, you will need to select the Entity Type you would like to create or update with the data you are pulling in.
Once you select the desired entity type, the Map Fields Screen which (similar to other screens in the Connector process) will show you a table of your data with a row for each selector that was added on the previous step. This is where you map those selectors, and any data added via transforms, to fields that are being pulled into the Knowledge Graph.
To do this, you will click on the Select button, or field name if the field is automatically mapped, in the Map to Field column. This will open a drop-down where you will select the applicable field, then click Apply.
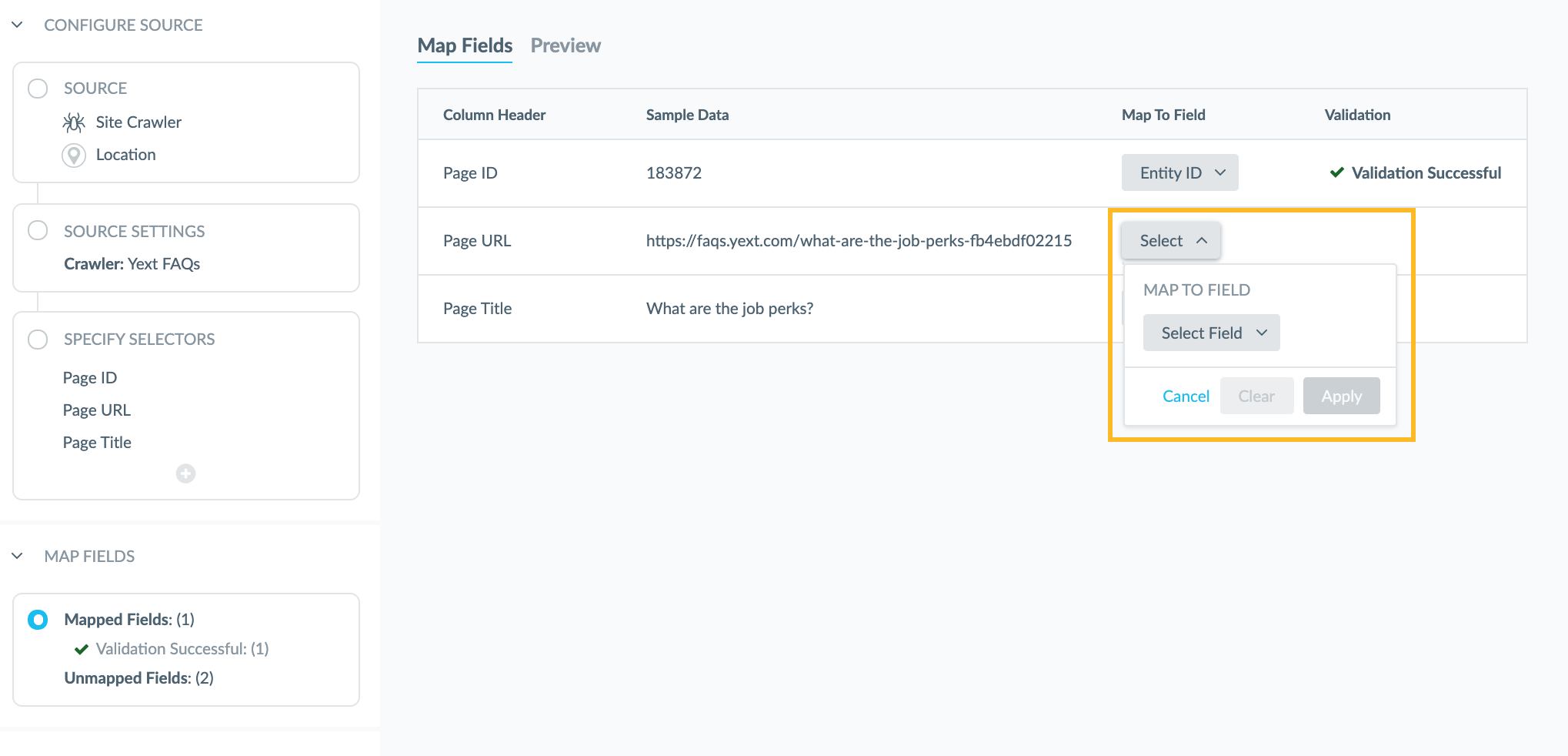
When you map a field, we will run a validation on a sample of the data and mark it with either a green check mark or a red “X”.
Fields that are marked with a green checkmark were successfully validated, meaning we did not encounter any validation errors on the preview data. That said, because we are only testing the validation on partial data, it is possible that errors can still occur once we run the connector and process the full data set.
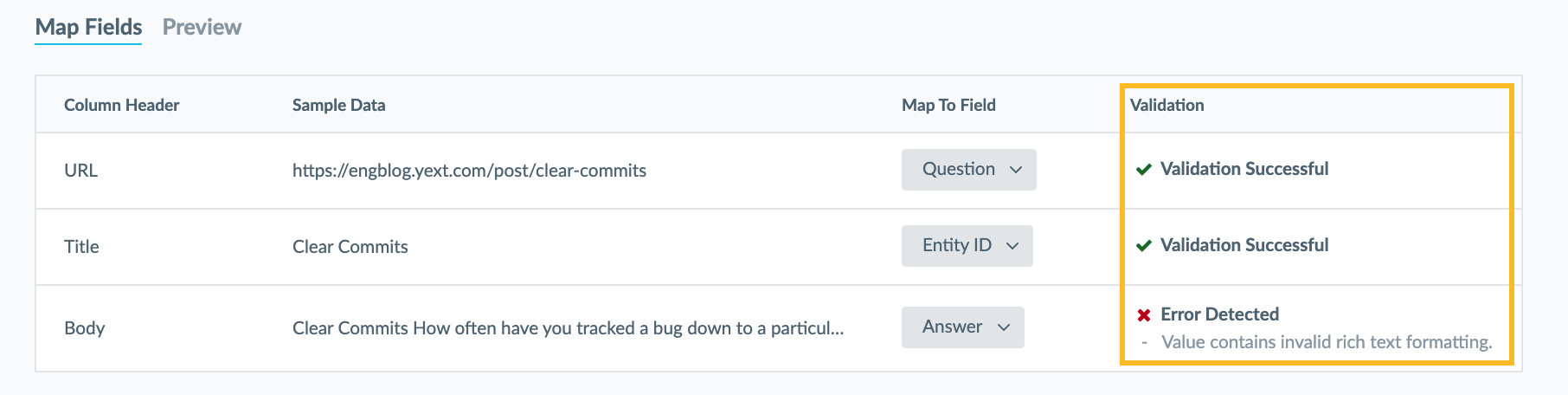
Anything that is marked with an “X” means we found at least one value in the preview data that will not pass validation for that field. If you think most of the data looks correct aside from a few bad values, you can still opt to finish the connector configuration and run the flow. Anything that does not contain errors will be successfully processed, and anything that does will not be processed, and can be handled after the initial upload.
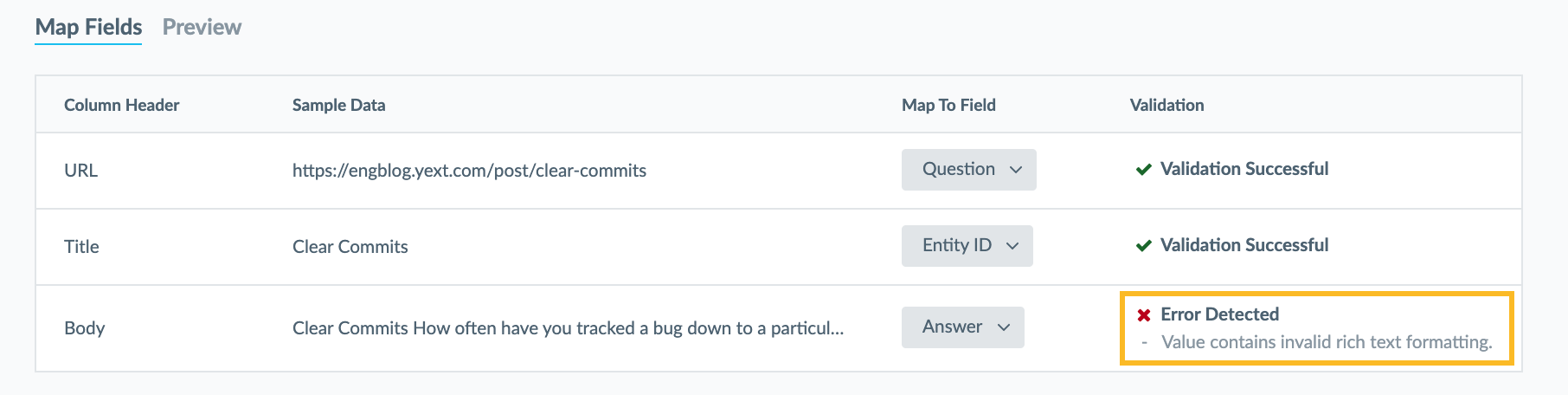
Once you have configured your field mappings, click Save. You will then be prompted to enter a name for your Connector. We recommend giving your Connector a name that describes its functionality, so that you can easily identify which Connector you want to reference when you view the Connectors sub-tab in the Knowledge Graph.
Then, click Save or Save & Run Now depending on whether you want to run the Connector or not.
Run the Data Connector
On this Summary page, you will see the option to click Run Now — this will start the process of creating entities in the Knowledge Graph that will include the fields you selected.
You will see an Activity Log appear on this screen that shows you the progress being made on adding those entities to the Knowledge Graph.
If needed, you can also cancel Runs that are in Progress.
Once it is complete you will see the total number of:
- New Entities
- Updated Entities
- Failed Entities
- Unchanged Entities
You can click Download Results to view the results of the data upload, and use that as a reference to fix any entities that may have failed during the process.
Then, when you click Knowledge Graph, you should see all the new and updated entities that have been loaded in from this Data Connector!
What will you see on the Connector Summary page? (Select all that apply)
A Hitchhiker in the making! 🔥

