Add and Edit Entities | Yext Hitchhikers Platform
What You’ll Learn
In this section, you will learn:
- How to add and update single entities
- How to edit sets of entities in bulk
Overview
The simplest way to add and edit entity data in the Knowledge Graph is individually from the Entity Search page. You can also select multiple entities and edit them in bulk.
This unit will go over how to add a single entity, how to edit a single entity, and how to bulk edit a set of entities. See the Keep Learning section at the end of this unit for more detailed steps.
Add a Single Entity
Navigate to Entity Search (Knowledge Graph > Entities) and click Add Data.
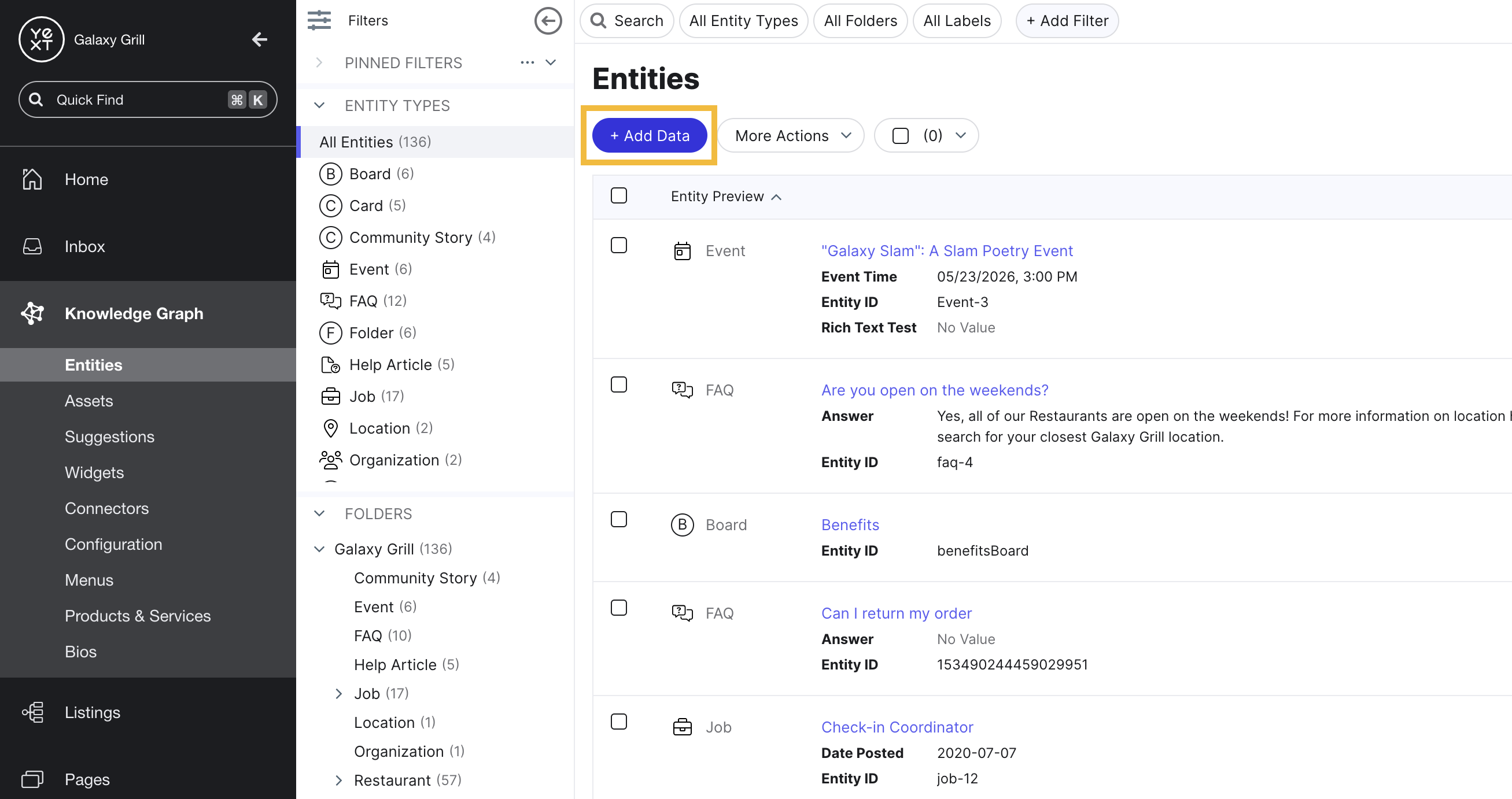
Then, choose the entity type you want to create from the the Add Data modal.
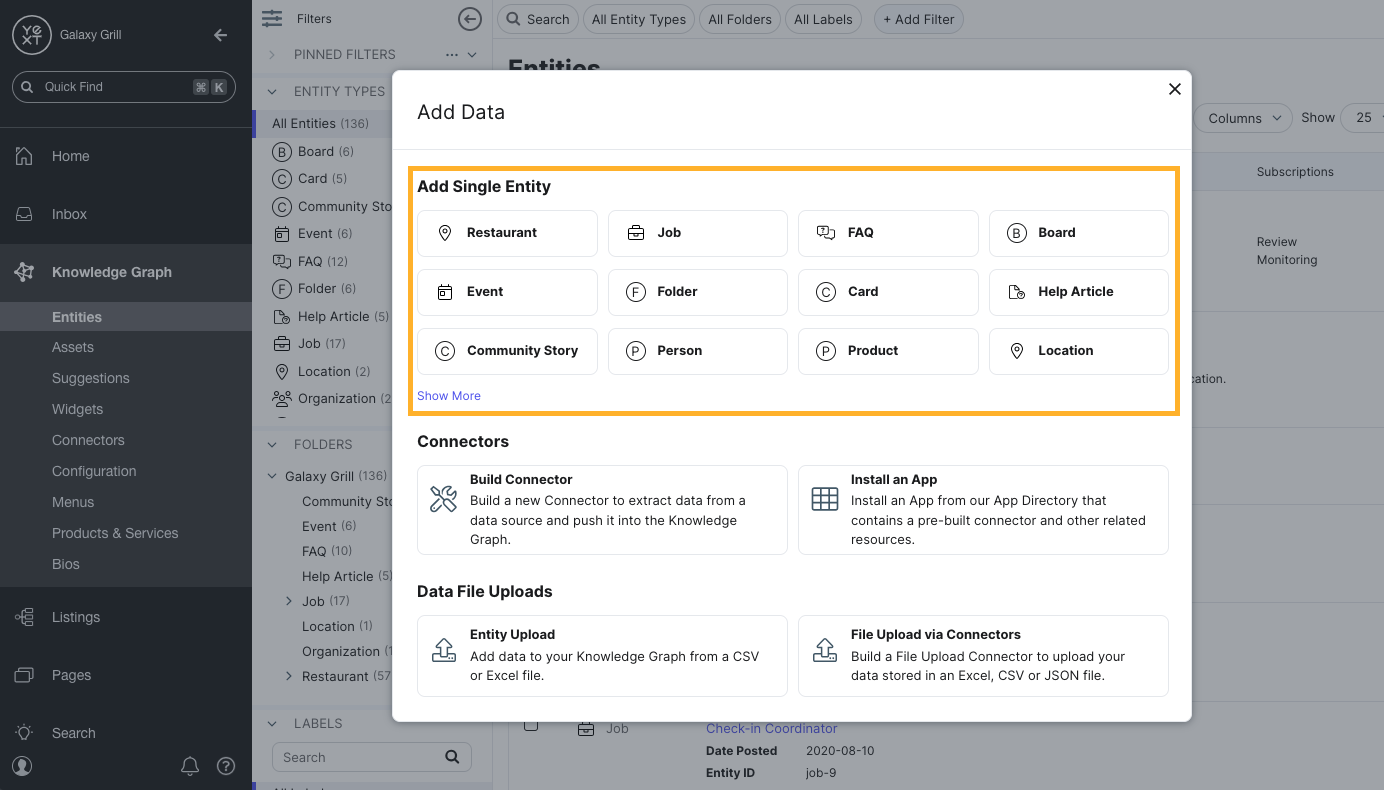
Fill out the entity fields and click Save or Save and Add Another.
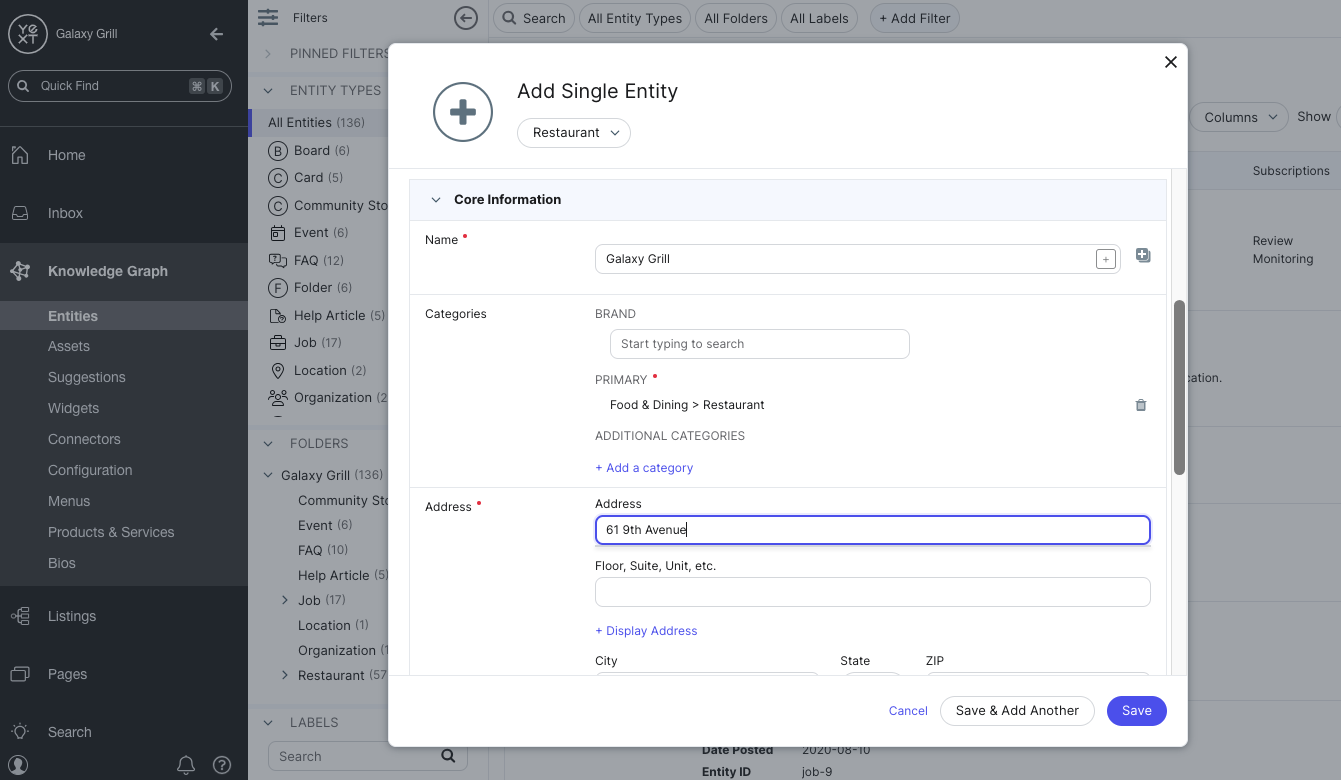
If you want to add more data, click the banner that appears at the top of the screen to continue editing your new entity.

Entity Edit
You’re familiar with Entity Edit by now — this is where you can edit information for a single entity in the Knowledge Graph.
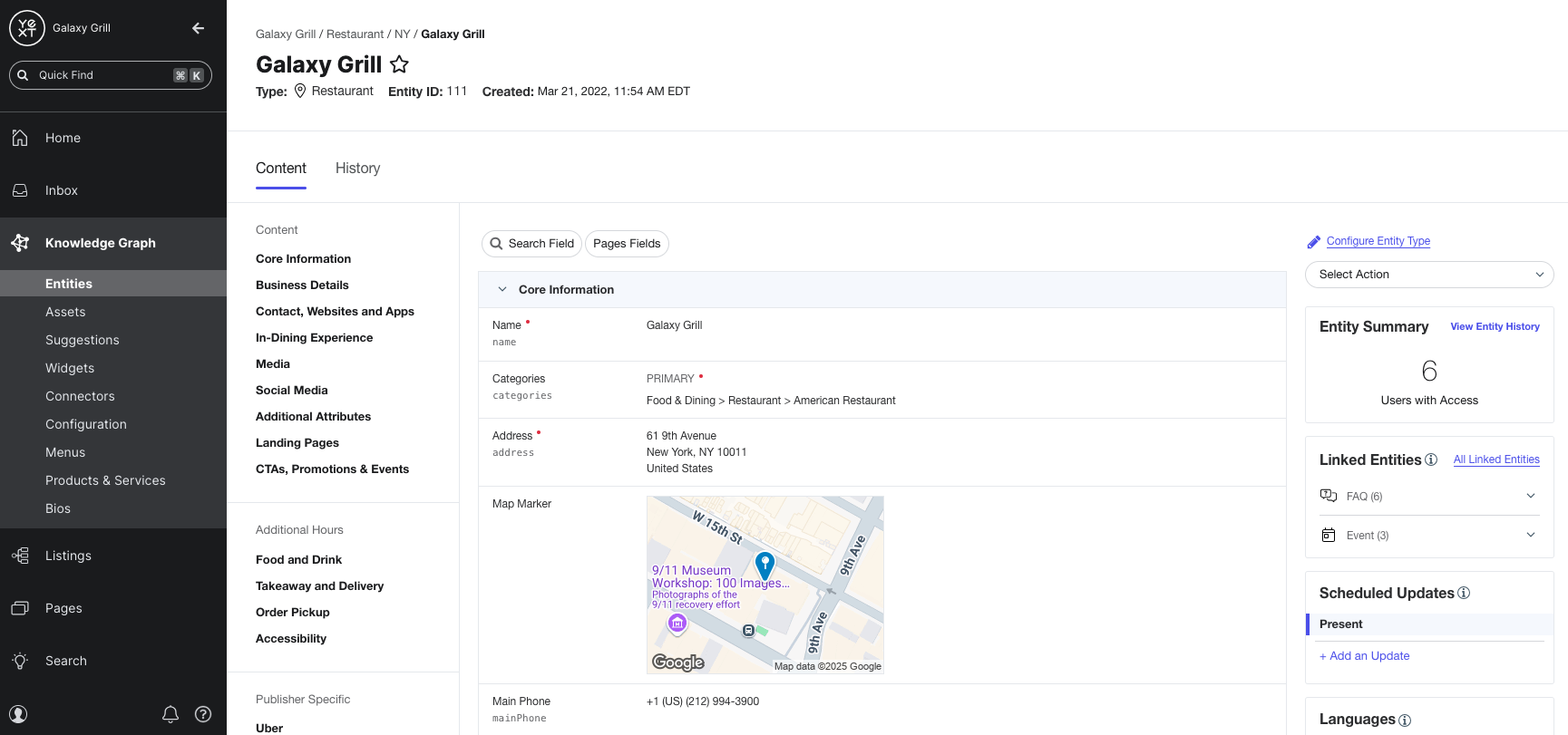
Get to Entity Edit by clicking on any entity from Entity Search, and make changes by clicking on any field.
Bulk Edit Entities
To edit a set of entities in bulk, navigate to Entity Search and click the checkboxes on the left to select your chosen entities. Then, click the More Actions dropdown and select Edit.
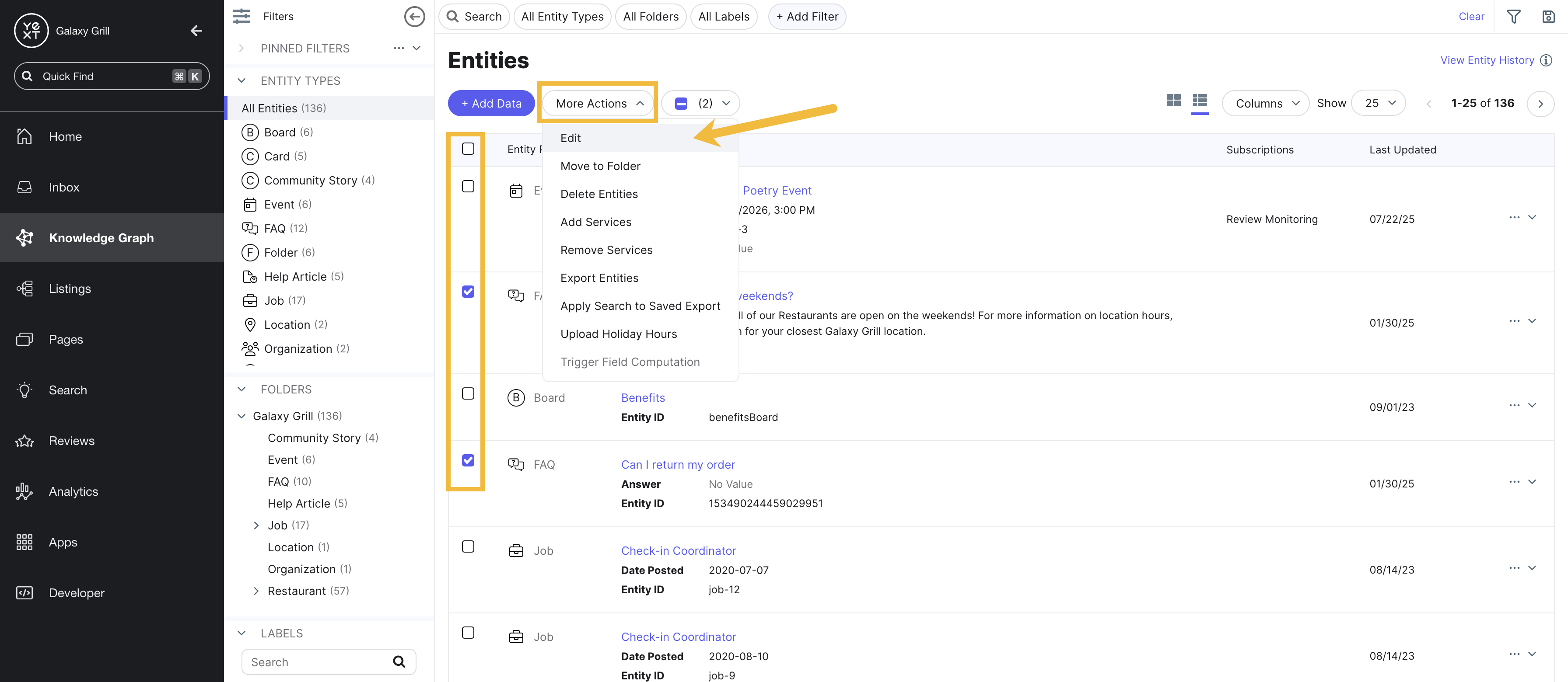
Filtering and selecting entities
Instead of selecting entities manually, you can narrow down the set of entities you want to edit in two ways:
- Use the filter bar at the top of the screen to filter entities based on field values and other criteria.
- Use the left sidebar to filter entities by saved filter, entity type, folder, or label. You’ll learn more about creating and saving filters, folders, and labels later in the track.
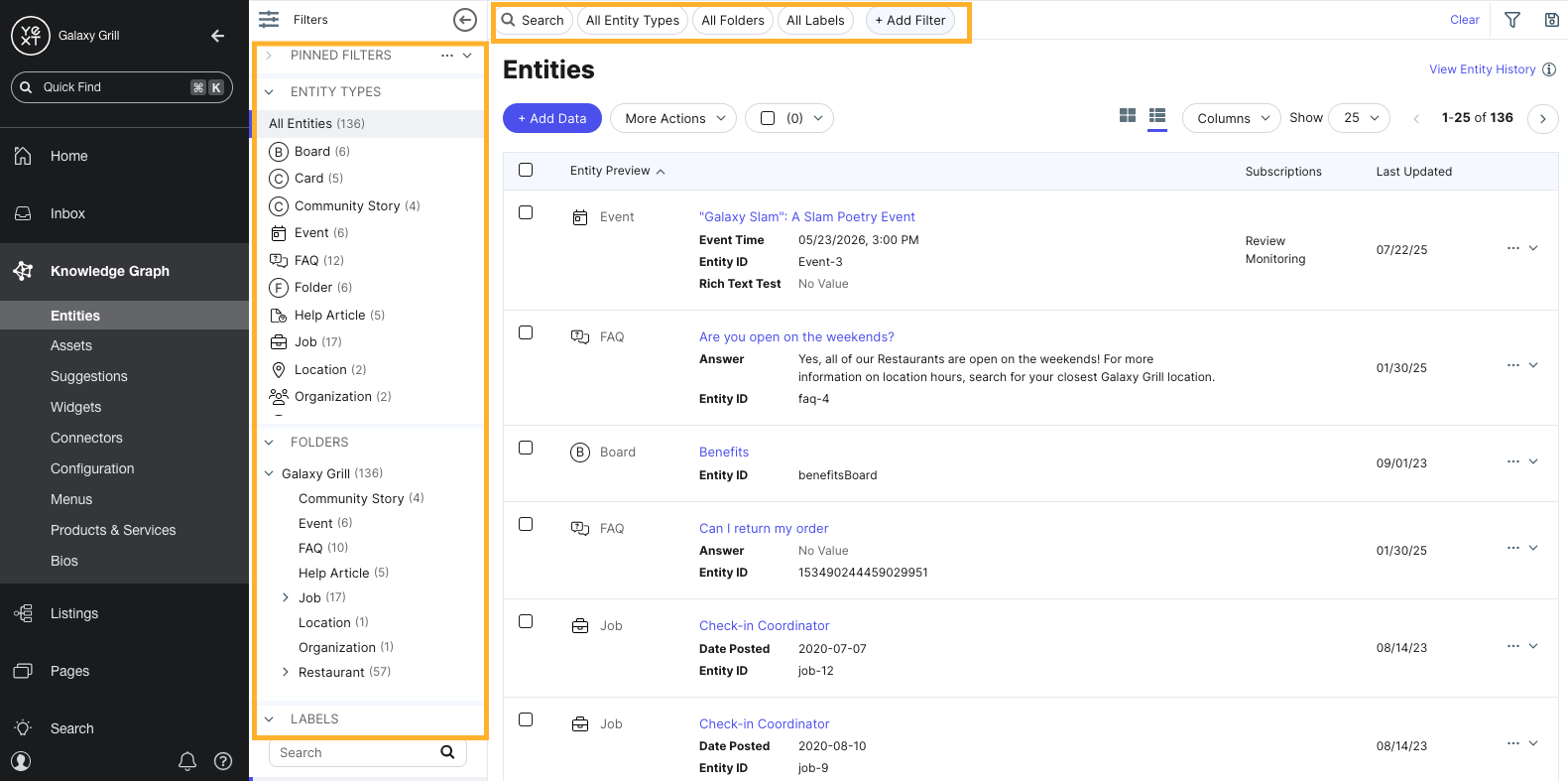
After applying filter criteria, click the checkbox at the top of the Entities table. By default, clicking the checkbox will only select the first page of entities in the filter. To select all entities in your filter, click the dropdown menu displaying the current number of selected entities and choose Select All In Active Filter.
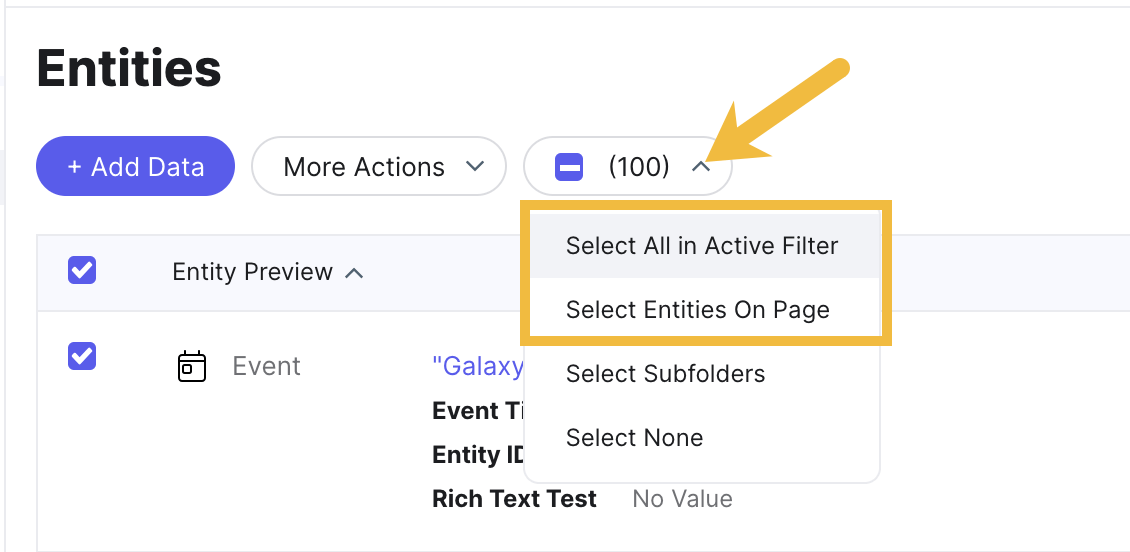
Bulk edit view
After selecting your entities and clicking Edit, you’ll be taken to the bulk edit view.
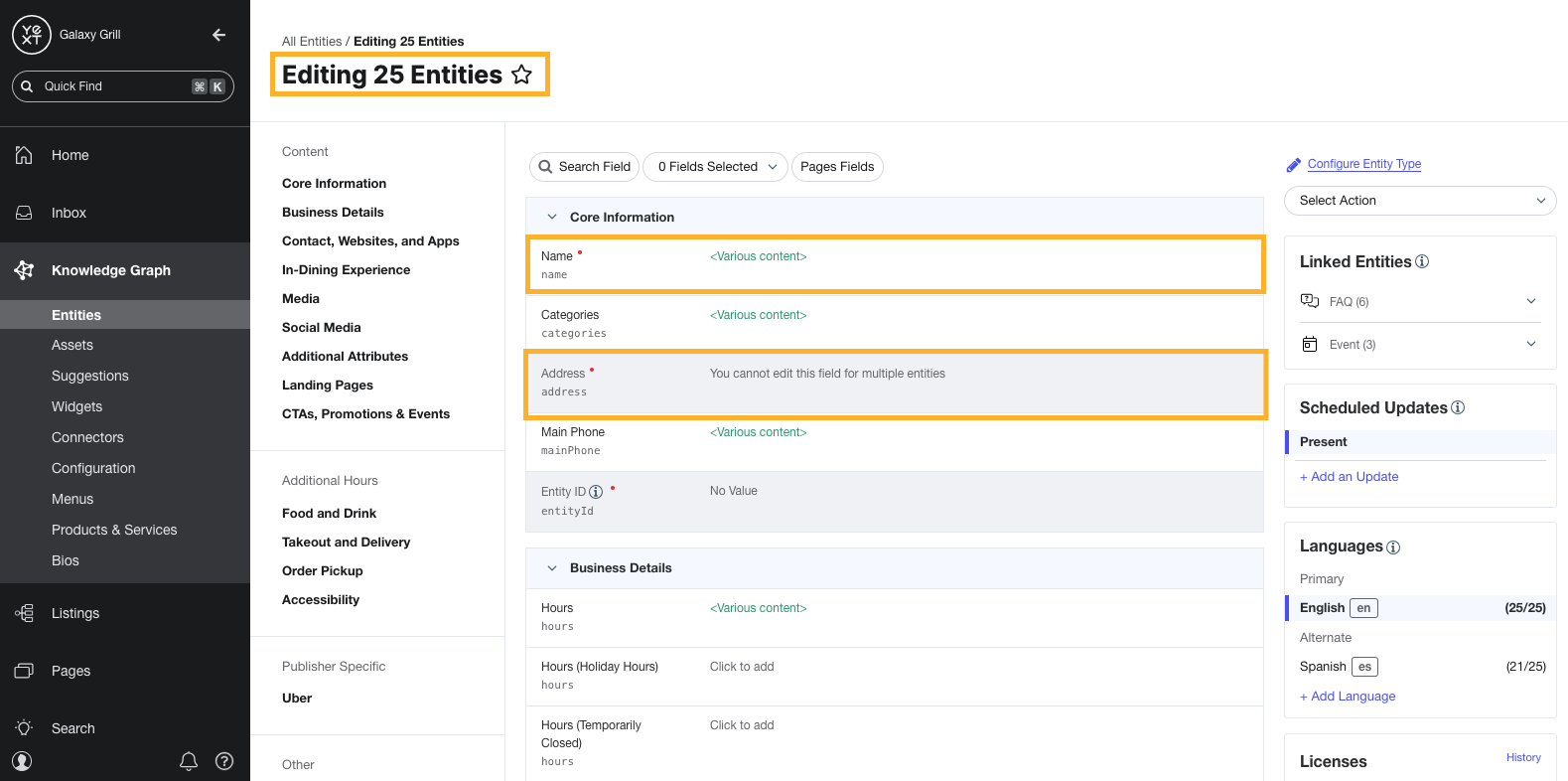
On the bulk edit view, you will see:
- The number of entities being edited
- Fields that have the same value for all the selected entities will display the content of the field.
- Fields that have different values across the selected entities will be shown as
<Various content>. - Any fields that cannot be bulk edited will be grayed out (e.g., Entity ID, Address.)
Click on a field to make changes. To save your changes, click Save for (X) profiles.
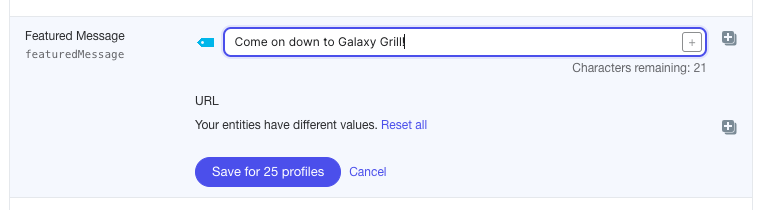
Keep Learning
For steps to add a single entity, see the Add a Single Entity help article.
For more on bulk editing entities, see the Edit Entities in Bulk help article.
What is Entity Edit?
How can you bulk edit entities in the Knowledge Graph?
You are bulk editing a set of entities, and you have selected them by applying a filter and clicking the checkbox at the top of the Entities table. What should you do to make sure all the entities in your filter are selected?
Way to go, you passed! 🏁

