Folders and Labels | Yext Hitchhikers Platform
What You’ll Learn
In this section, you will learn:
- What are Folders and Labels
- How Folders and Labels are used in the platform
- Benefits of organizing your data
Overview
Folders and Labels are two tools you can use to organize your entities. You’ll learn more about how to manage Folders and Labels, as well as common use cases in this module.
While an entity can only be in one folder, an entity can have as many labels as needed.
| Folders | Labels | |
|---|---|---|
| Entities can have multiple | 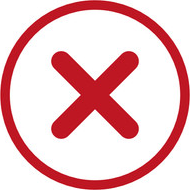 |
 |
| Can filter in Entity Search |  |
 |
| Can use when assigning user roles |  |
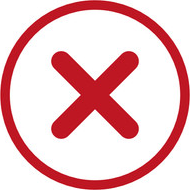 |
| Can create in bulk using Entity Upload |  |
 |
| Can assign to entities in bulk using Entity Upload |  |
 |
| Visible in most exports, like Listings & Reviews |  |
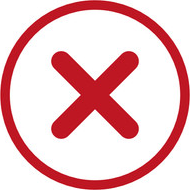 |
Managing Folders
We recommend putting together a strategy for how you want to organize your folders. Often times, customers use things like geography (country, region, city), brands, and entity types as key properties to folder on. You can create up to 5 levels of sub-folders.
Whatever you decide, there are 3 ways that you can manage your folders:
- Manually
- In bulk
- Via API (cannot create new folders, only move entities to folders)
Add a folder
To add a folder manually, you can click from the left-side bar in the Folder section on Entity Search. If it’s your first folder, you can click on the plus sign. If you already have at least one folder, you can click the three dots icon (…) and select Add. You want to make sure you do this on whatever folder should be the parent folder.
Move entities to folders
You can move an entity into a folder in one of two ways:
- Select the entities and click on the More Actions button, and click Move to Folder in the drop-down
- Update the folder field in Entity Edit (Internal Use Only > Folder)
Manage folders in bulk
Managing folders manually is fine if you only have a few or you need to make a few adjustments. Otherwise, we recommend managing folders in bulk.
Once you’ve settled on a folder organization strategy, you’ll be able to manage your folders in bulk using folder structures.
Navigate to Knowledge Graph > Configuration > Folders. Specify which fields you want to use to organize the folders and click apply. The system will save your preferences so you can easily re-folder your entities in the future.
Within the tool, you have two options:
- Universal Folder Structure: Use this if you want one global structure, regardless of types.
- Entity Type Specific Folder Structure: This allows you to set up separate organization structures by entity types. For example, you could organize Locations by Country > Region and Jobs by Department at the same time. These per-entity structures use different fields and depths of folders.
Here’s how it works:
Navigate to Knowledge Graph > Configuration > Folders.
If it’s your first time setting up your folder structure, you’ll need to click to Create Initial Structure.
Choose whether you want to organize via Universal Structure or Entity Type Specific Structure.
Click Save.
Click into the Structure field to start mapping which fields to use to folder your entities. You can add up to five levels.
We recommend previewing your changes!
Once you’ve previewed your changes, click Reorganize Folders to update your folder structure and reorganize the entities in your account to follow that structure.
Read the disclaimer and click Reorganize Folders again to confirm your changes.
The system will create any necessary folders, delete any folders that are no longer in use, and move entities around.
You can also move entities to a folder in bulk using the Entity Upload tool. You can choose which locations (all, new only, missing only, updated only) are moved to a folder in the Configure File step.
If you only want to folder a subset of entities in bulk, you can do so by going to Entity Search, filtering to the entities you want to folder, and clicking More Actions > Move to Folder.
Deleting folders
Since this could impact user permissions, we strongly encourage you to do this with care. Deleting folders will delete any Access Permissions users had for those folders. It can be difficult to fix this, so if you’re not sure, reach out to Support for assistance.
Creating and Managing Labels
Often times, labels are either for quick reminders or used in order to reference a set of entities in other parts of the product easily.
You can create new labels in the Knowledge Graph in three ways:
Edit an individual entity or bulk-edit multiple entities. Locate the Labels field (under the Internal Use Only section, usually at the bottom), and enter a new label value. This both creates the label and assigns it to the entity or entities being edited.
Go to Knowledge Graph > Entities and click on the plus sign under Labels in the left-side navigation to create a label.
Go to Knowledge Graph > Configuration and select Labels under the Entity Management section. Then, on the Labels screen select + Add Label in the upper right. You can also use this page to view, edit, and delete labels, as well as see how many entities are using each label.
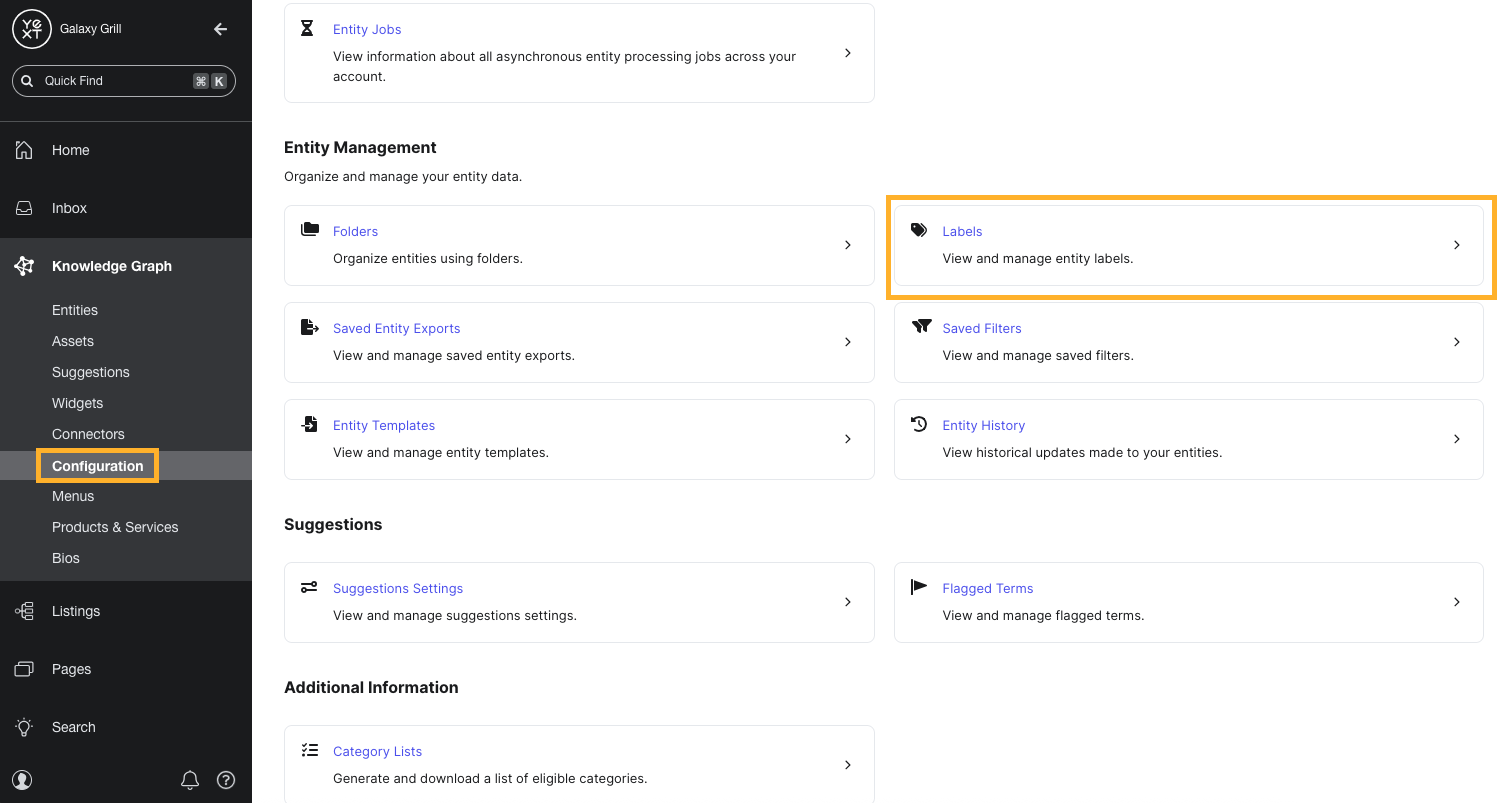
Which of the following are true statements? (Select all that apply)
You're a star! ⭐

