Understand and Set up Notifications | Yext Hitchhikers Platform
What You’ll Learn
In this section, you will learn:
- What notifications are
- What types of notifications exist
- When to set up various notifications
Overview
Notifications allow you to set up notifications for updates and important account information. This can include things like analytics reports, new reviews, listing updates, alerts when users suggest edits to content, and more. Notifications can be delivered by email or made visible in the Yext platform.
Access considerations
An important thing to note is that users will only have access to the information that they are assigned to within the platform.
For example, if you create a notification with a weekly analytics dashboard that gets sent to all users, users with access to one location will only be able to see data in the Analytics dashboard for their single location.
How to set up notifications
There are two ways to set up notifications: through Account Settings, and on product-specific pages.
From Account Settings:
- Click on the user icon at the bottom of the navigation bar and select Account Settings.
- Click Notifications in the Account Configuration section.
- Click on the + Add Custom Notification button.
- Select a product area and configure the notification content as desired.
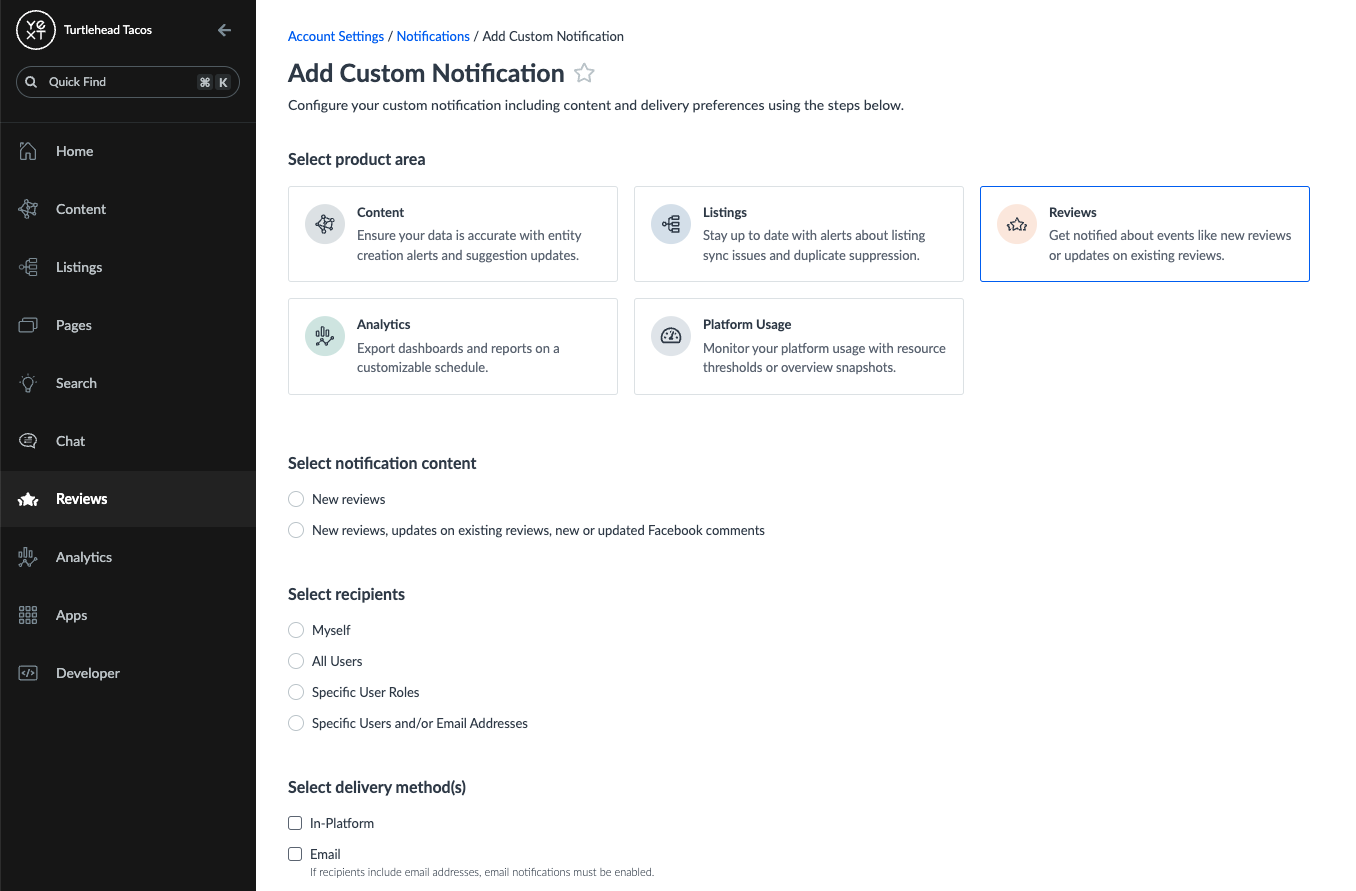
From product-specific pages:
Each product page has a bell icon or a Notifications dropdown menu. Clicking on this icon or menu will take you into the Notifications screen with the relevant Product area already selected.
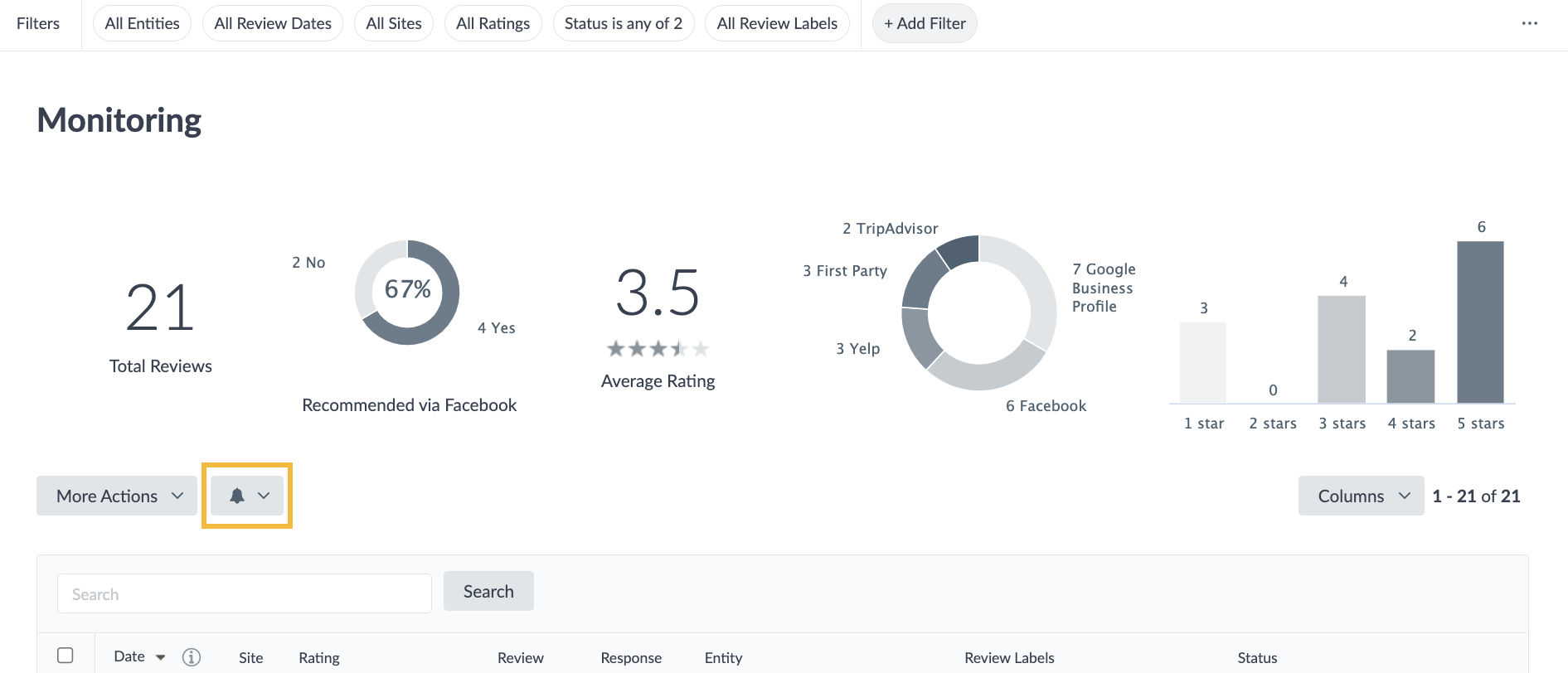
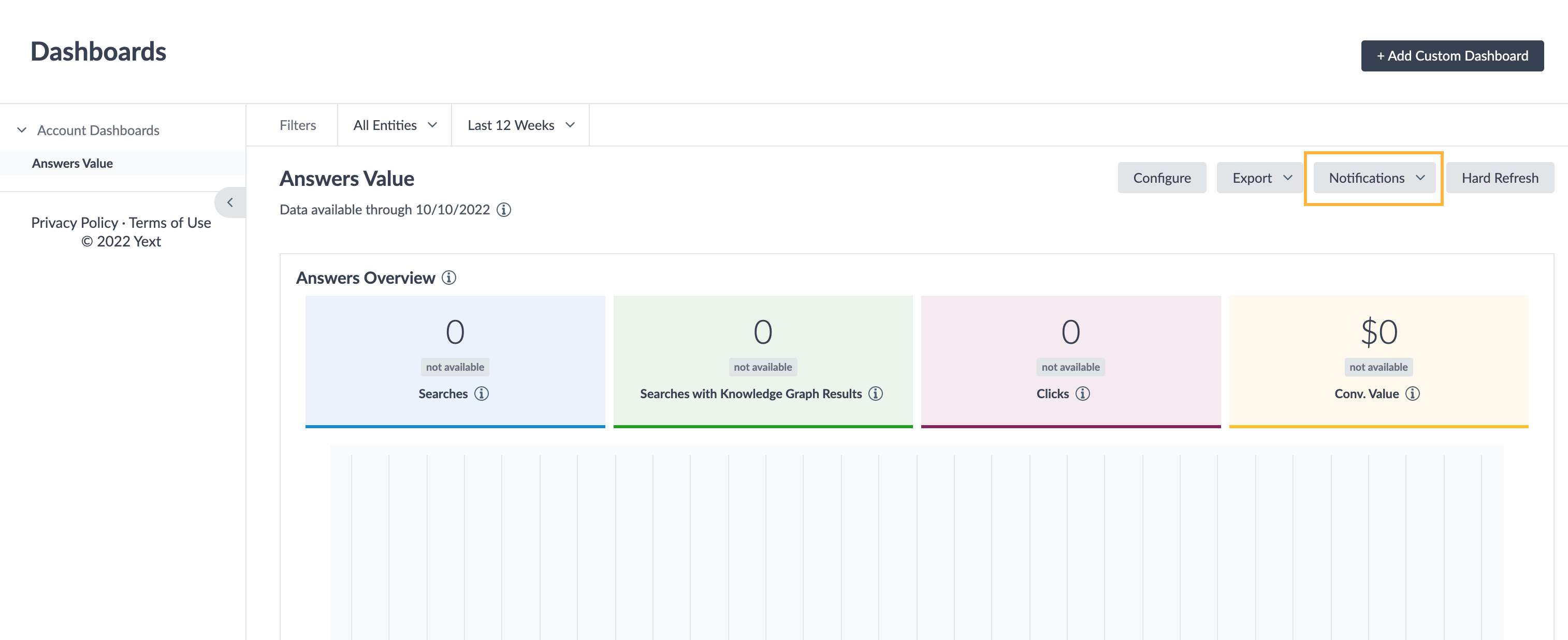
Below we will dive into the specific content that is included in each of these product-specific emails.
Notification Content
Listings
Listing Notifications are intended to keep you updated of any action that needs to be taken on your Listings. You can create notifications for any of the following:
- Invalid Location Data Issues: Receive notifications about unavailable listings due to data issues (e.g., invalid address or phone number).
- Location Verification Issue: Receive notifications about unavailable listings specifically due to verification issues (e.g., Google Business Profile verification is still pending).
- Publisher Credential Issues: Receive notifications about unavailable listings due to an issue with the linked account.
- Possible Duplicates: Receive notifications about duplicate listings that have been identified. These notifications are sent in real-time as they are detected (meaning you will not select a frequency).
Reviews
Reviews notifications are intended to keep you informed of new reviews that are being left on your Listings. You can create notifications for any of the following:
- New reviews matching all of: Receive emails that only contain new reviews.
- New reviews, updates on existing reviews or updated Facebook comments matching all of: Receive emails of new reviews, as well when updates are made to existing reviews or Facebook comments.
Reviews notifications have a series of criteria that can then be applied. For example, you can set it up to receive emails about reviews that match a specific star rating, contain a specific keyword, or based on the site the user left the review on.
One important thing to note with notifications is that the filters are additive, meaning all filter criteria must be met in order to trigger a notification. So, be mindful, as you may need to set up a few different notifications to make sure that you are receiving the information you’re looking for.
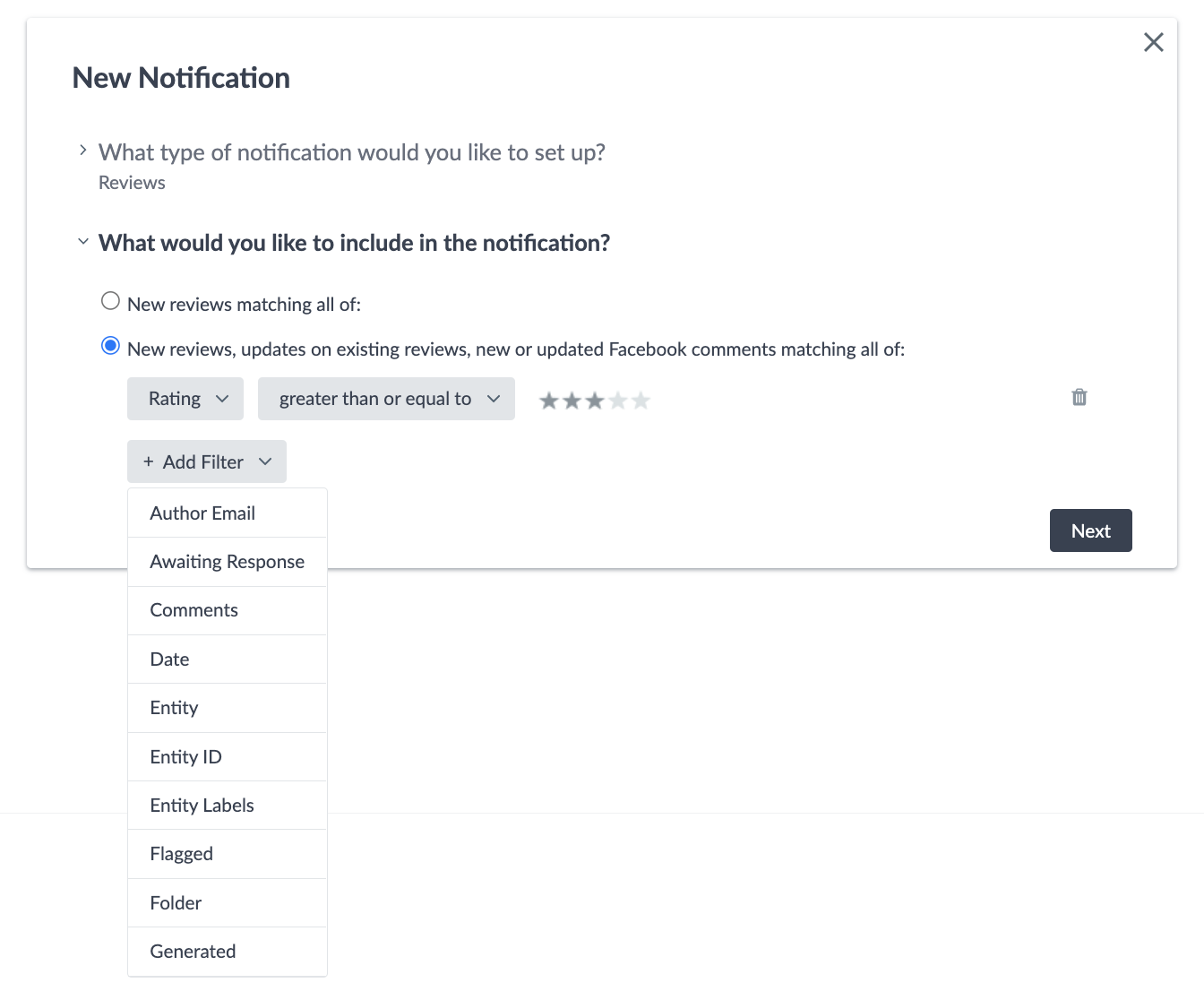
You can also select whether you would like the reviews to be included in the body of the email, attached to the email as a spreadsheet, or both.
Analytics
Analytics notifications are a great way to keep a pulse on how everything is performing. You can create analytics notifications that include any of the following:
- Dashboard: Select a specific dashboard that you would like to send.
- Reports: Select a specific report or set of reports.
Knowledge Graph
Knowledge Graph notifications keep you informed of updates happening in the Knowledge Graph.
- Suggestion Updates: Receive notifications made for data suggestions made by users in the platform, or on supporting publisher sites.
- Entities created via API matching all of: Receive notifications when entities have been created via the API.
- Connector Runs: Receive notifications to quickly see the status of a Connector without manually checking the Connector Summary screen. This is useful in cases where Connectors are running on a schedule or via Push requests. Users can filter the notifications based on Run Status (e.g., failed or complete) or entity count (e.g., notifications for runs with entities failed, created, or deleted).
With Suggestions Update notifications you can set up notifications for Suggester so they can be made aware of updates to their suggestion such as a status change (if the suggestion was approved or rejected), or if any comments were added to it.
You can also set up notifications for Approvers so they can be made aware of any new or pending suggestions, as well as any activity on the suggestions. For more details on Approvals and Suggested Edits, see the Content Approvals and Suggestions module .
Platform Usage
Platform Usage notifications will alert you to how the resources available in your account are being used.
The available platform resources are:
- User capacity
- Entity capacity
- Page views
- Searches
You can create two types of Platform Usage notifications:
- Platform Usage Summary notifications will create a report showing the usage of your chosen platform resources over the course of the time period you select. You can choose to include multiple resources in the summary.
- Resource Usage Threshold notifications will alert you when a chosen usage threshold for a platform resource has been reached. You can create a usage threshold notification for one resource at a time. You can choose to be notified when 50% of your account’s capacity for that resource has been used, 75%, 90%, 100%, or 103% (i.e., your account has exceeded the available capacity for that resource).
Select Recipients
After choosing a product area and configuring the content of the notification, choose which users should receive the notification.
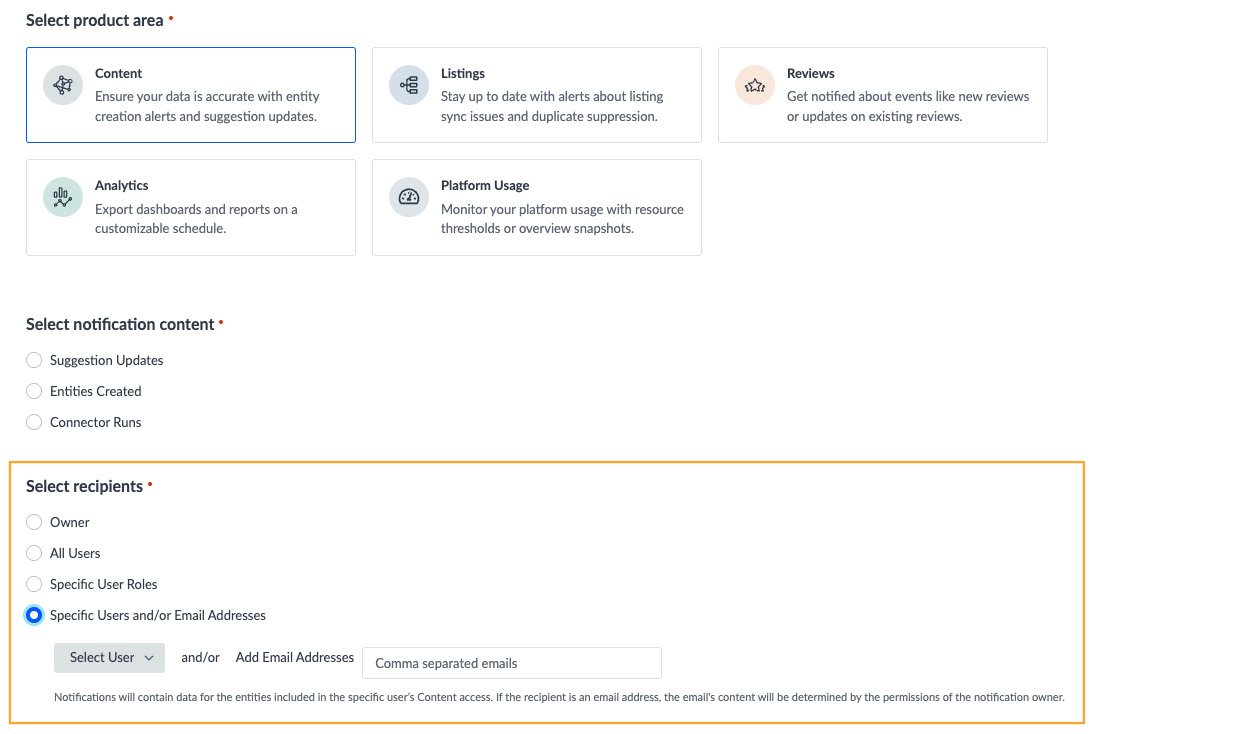
You can select from the following options:
- Owner
- All Users
- Specific User Roles
- Specific Users and/or Email Addresses
If you select All Users, Specific User Roles, or Specific Users, you also have the option to exclude a specific user or user role from that group.
Remember, the content of the notification will only display data pertaining to the entities and features that the recipient has access to.
Select Delivery Method and Settings
After choosing a product area and configuring the content of the notification, select how the notification should be delivered: via email and/or within the Yext platform.
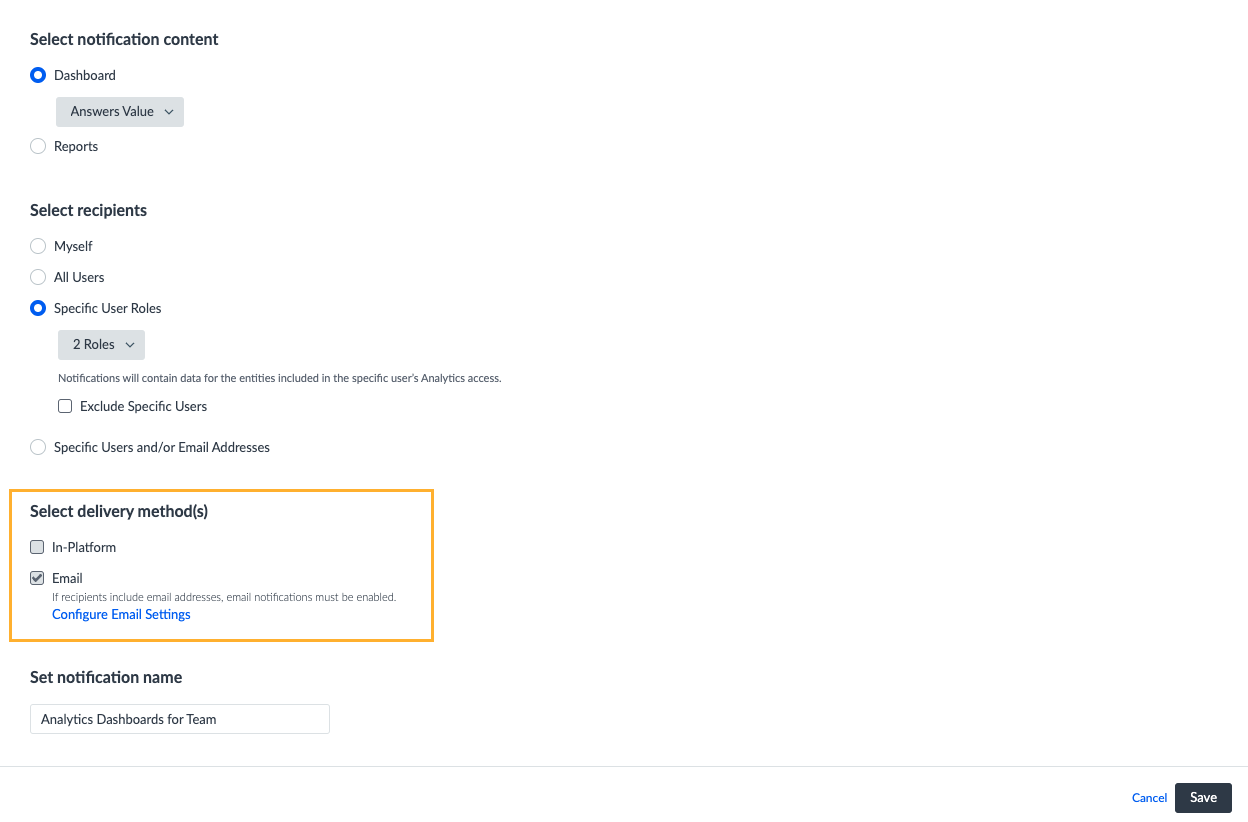
Email Notifications
If you select email as a delivery option, you will see a Configure Email Settings link appear. In this modal, you can configure how often the notification will be sent, as well as the content of the email itself.
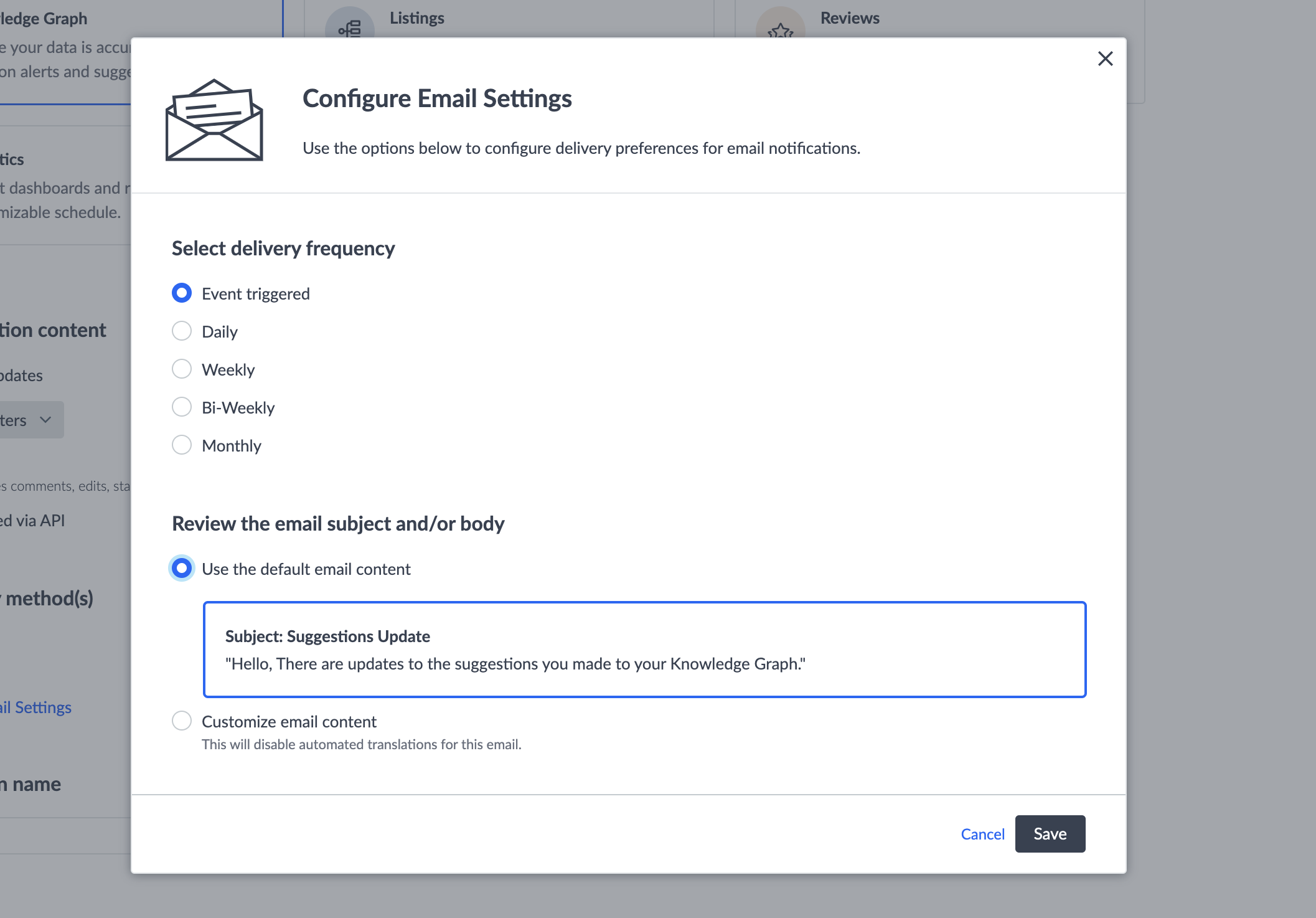
Options for email notification frequency include:
- Event Triggered (i.e., a notification will be sent each time the criteria of the notification content is met)
- Daily
- Weekly
- Bi-Weekly
- Monthly
- Monthly when Ready
- Quarterly
- Quarterly when Ready
Not all frequencies are available for each type of notification, but you will see the available options once you select the notification type.
Some frequencies include a “when ready” option (e.g., Monthly and Quarterly). “Monthly when Ready” or “Quarterly when Ready” are best used when you’d like to include cumulative data over a complete period of time, such as an entire calendar month. Since Yext collects and validates data quality from a variety of sources, there is typically a 1-2 week delay for data representing an entire calendar month or quarter. For example, if you create a notification on a “Monthly when Ready” basis on May 15th, your first notification will be for data from the month of June (the next complete calendar month), and that notification will be received within the first 1-2 weeks of July.
Additionally, when selecting weekly or bi-weekly, you will have the option to select the day (Monday-Sunday). Likewise, when selecting Monthly you will have the option to select the date (the 1st through the 27th).
The default email content will also be displayed in the modal. To fully customize the subject and body text of the email notification, you can choose the Customize Email Content option instead.
When you’re done, click Save.
In-Platform Notifications
If you select in-platform as a delivery option, your recipients will be able to view the notifications by clicking the bell icon at the bottom of the navigation bar, next to Account Settings.
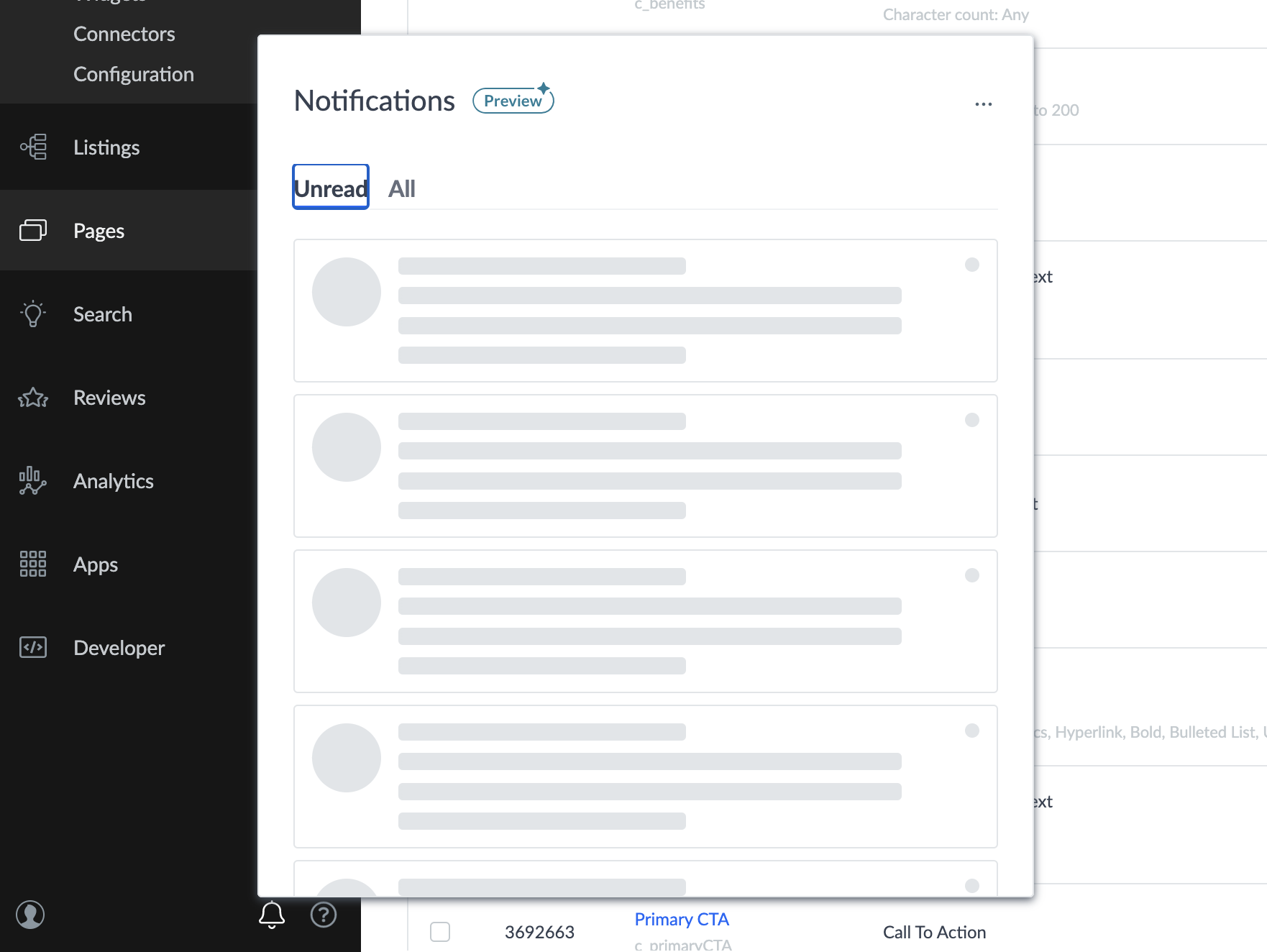
Unlike email notifications, in-platform notifications don’t have the same options for frequency. In-platform notifications of the same type (e.g., Analytics, Knowledge Graph, etc.) will automatically be batched together as the specified events in the notifications occur.
Set Notification Name and Save
The last step is to enter a name for the notification. Then click Save in the lower right.

View Notifications
Once you set up notifications, you will be able to see it in the table on the Notifications screen. As a refresher, you can get here by navigating to Account Settings > Notifications.
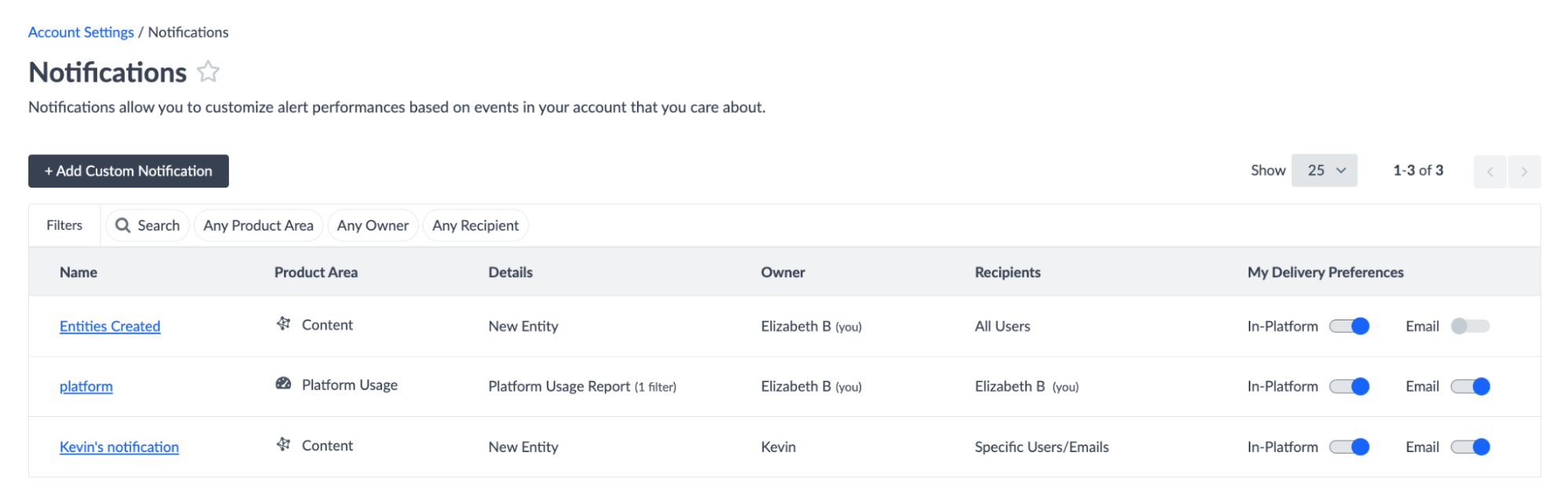
From this table, you will able to edit your notification settings and update your delivery preferences. All accounts will be able to receive notifications in platform or by email.
The delivery preference toggle for Mobile enables notifications to the Yext mobile app.
The Yext mobile app is currently in beta. Therefore, if delivery preferences are turned on for mobile, users will only receive notifications if they have access to the beta. Reach out to your account team to get beta access and learn more.
You will be able to see any notifications that you create or are the recipient of in this table. You will not be able to see other notification profiles set up in the account unless you have the proper user permissions. See the In-Platform Notifications reference doc to learn more.
Which of the following can you create notifications for? (Select all that apply)
True or False: Information in the email will only include content for entities a user has access to.
Where in the platform can you set up notifications? (Select all that apply)
You're out of this world! 🌎

