Review Response Assets | Yext Hitchhikers Platform
What You’ll Learn
In this section, you will learn:
- When to use review response asset
- How to create a review response asset
- How to apply a review response asset
Introduction to Review Response Assets
Review Response Assets are pre-written responses that can be applied when responding to a review rather than manually typing a new response.
As a general rule of thumb, review response assets are not the most authentic way to respond to reviews, and can even be detrimental to your goals if they are misused or overused.
However, there are certain situations where pre-written responses are applicable. Review response assets can be used to help speed up workflows while still creating unique responses most of the time.
A few examples of good use cases for review response assets are below:
- A 1 star review with no review content (depending on publisher)
- 1 star review that has no substantial content (e.g., “Not going back”)
- A 4 or 5 star review with no review content (depending on publisher)
- 5 star review that has no substantial content (e.g.,“Love this place”)
- Highly regulated industries
In these situations where regulations restrict what you are able to respond, or where there is little customer review content to respond to, it can be efficient and effective to respond with a pre-written response.
How to Create a Review Response Asset
To create a Review Response Assets you will need to create a Text Asset.
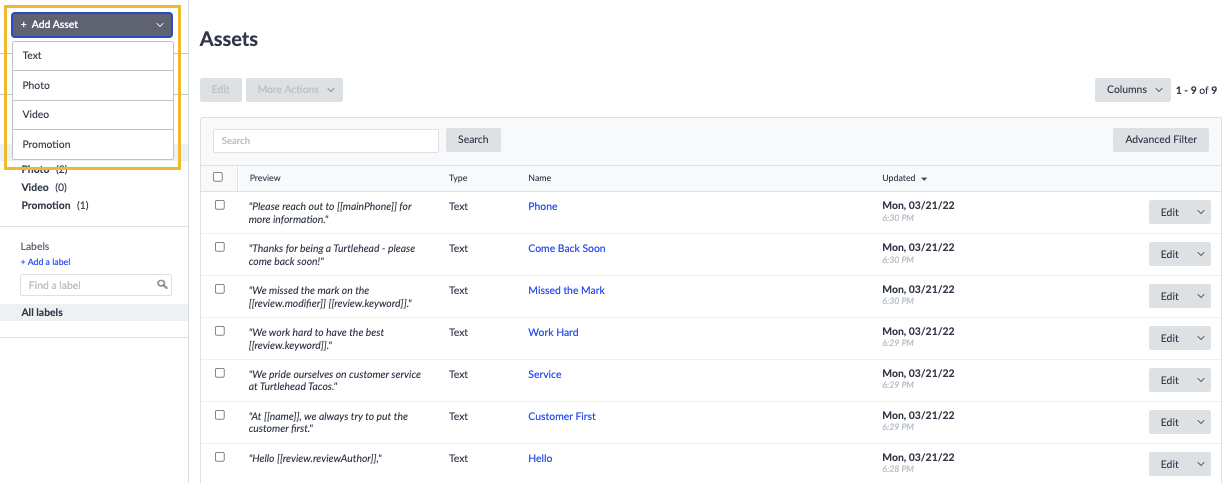
- Navigate to Knowledge Graph > Assets.
- Click on the + Add Asset button in the upper left hand corner and select Text.
- Name your Asset (this is only visible internally to help select the asset).
- Optionally pick a language — selecting a language will ensure this asset is only selectable for reviews that are identified as that language. Assets without a specific language are selectable for all reviews.
- Enter the review response content. You can embed a field like City or Author Name by clicking on the small plus sign (+) in the bottom-right corner of the text box and selecting a field from the list that appears.
- In the Usage section ensure that only the Review Response checkbox is clicked. You can do this by clicking the arrow next to Reviews and expanding the section.
- (Optional) Enter a description. (this is only visible internally)
- (Optional) Apply labels to organize Review Response Assets.
- (Optional) Select entities that you would like the Review Response Asset to apply to.
- Save the Asset
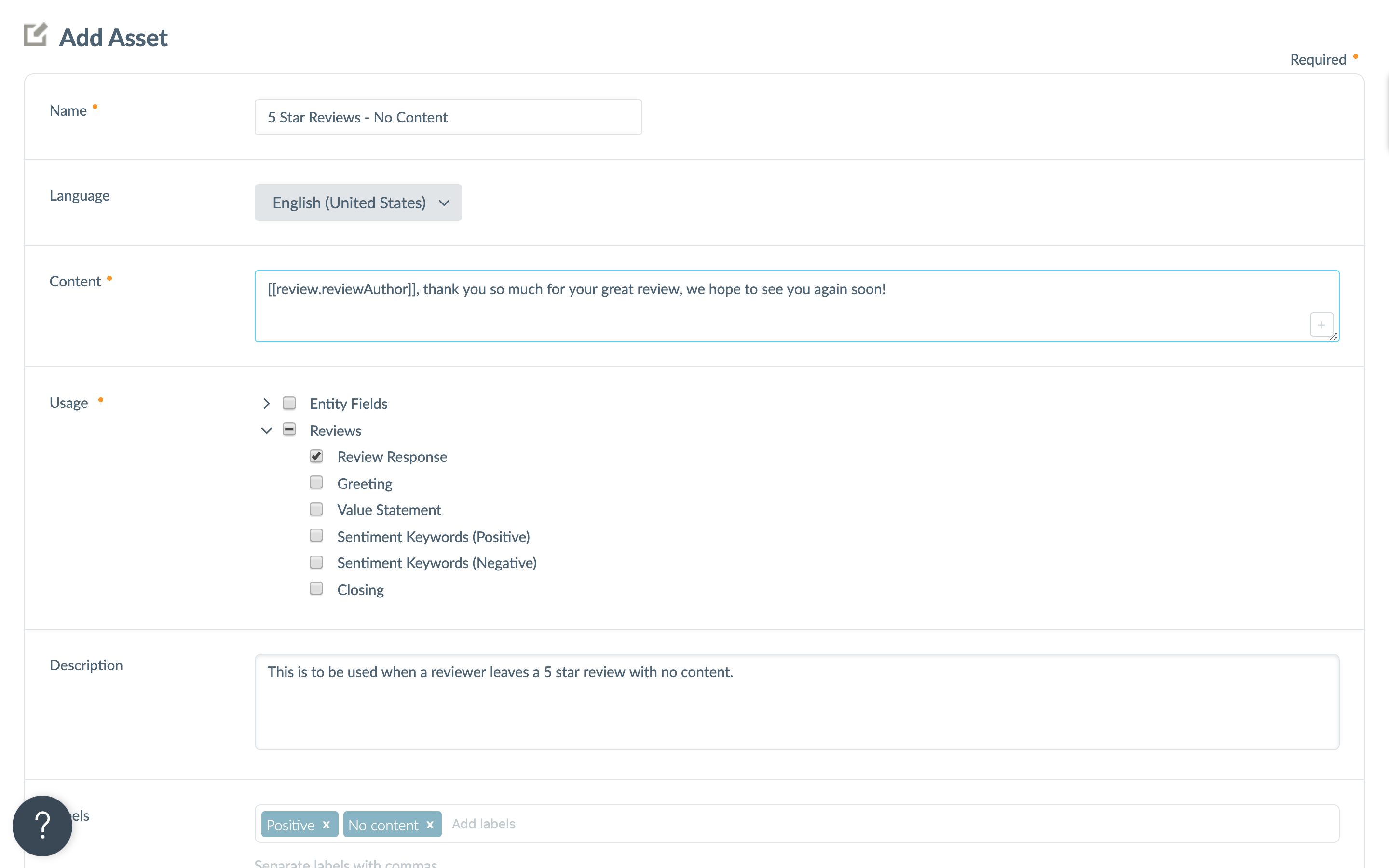
How to Apply a Review Response Asset
Applying a Review Response Asset is quick and easy! All you need to do is:
- Click to respond to a review the same way you would manually — by clicking on Respond for the corresponding view in the Response or Monitoring screens.
- Then click on the add asset plus sign button just above the text box.
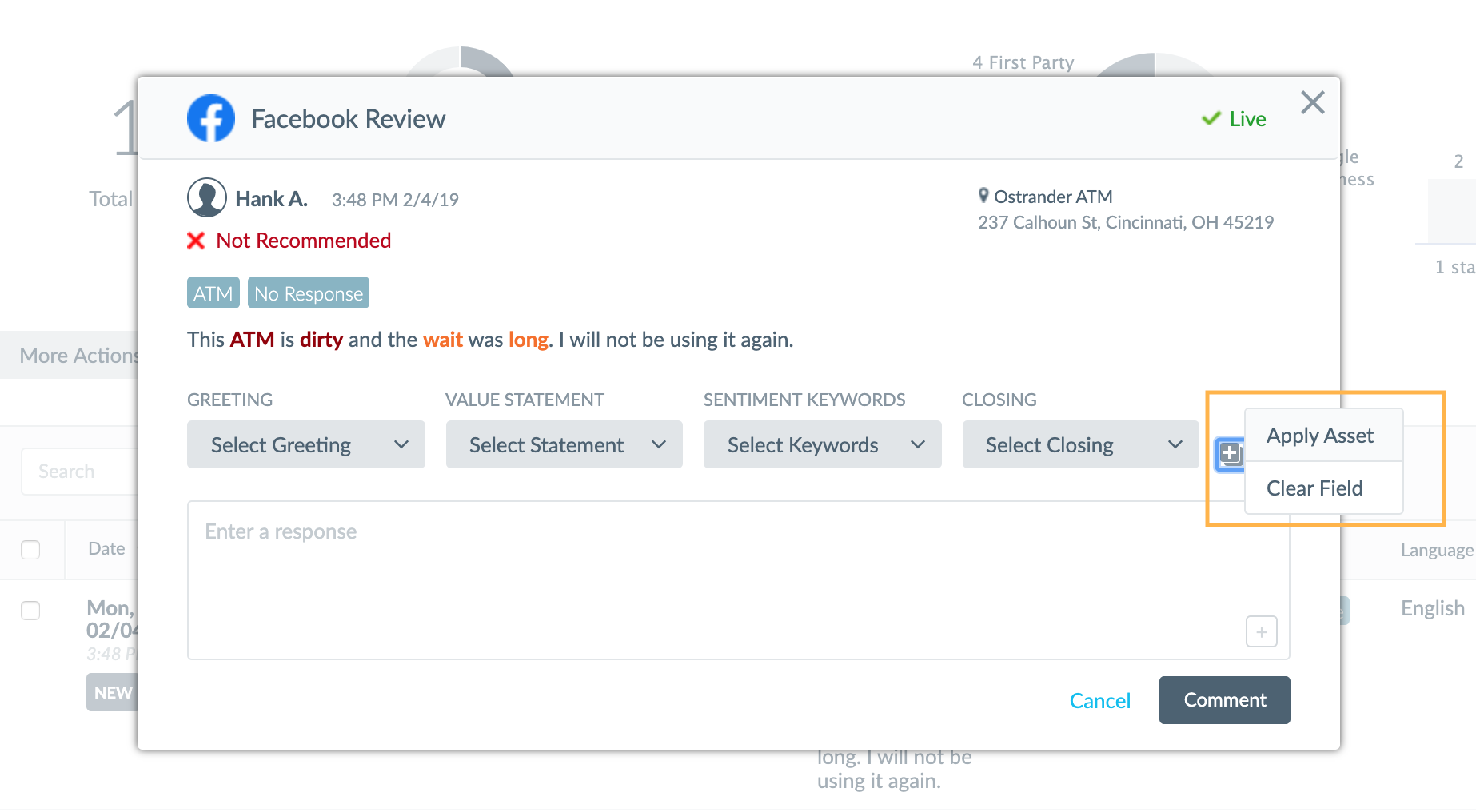
- After clicking Apply Asset you can choose from all Review Response Assets that are available for that review.
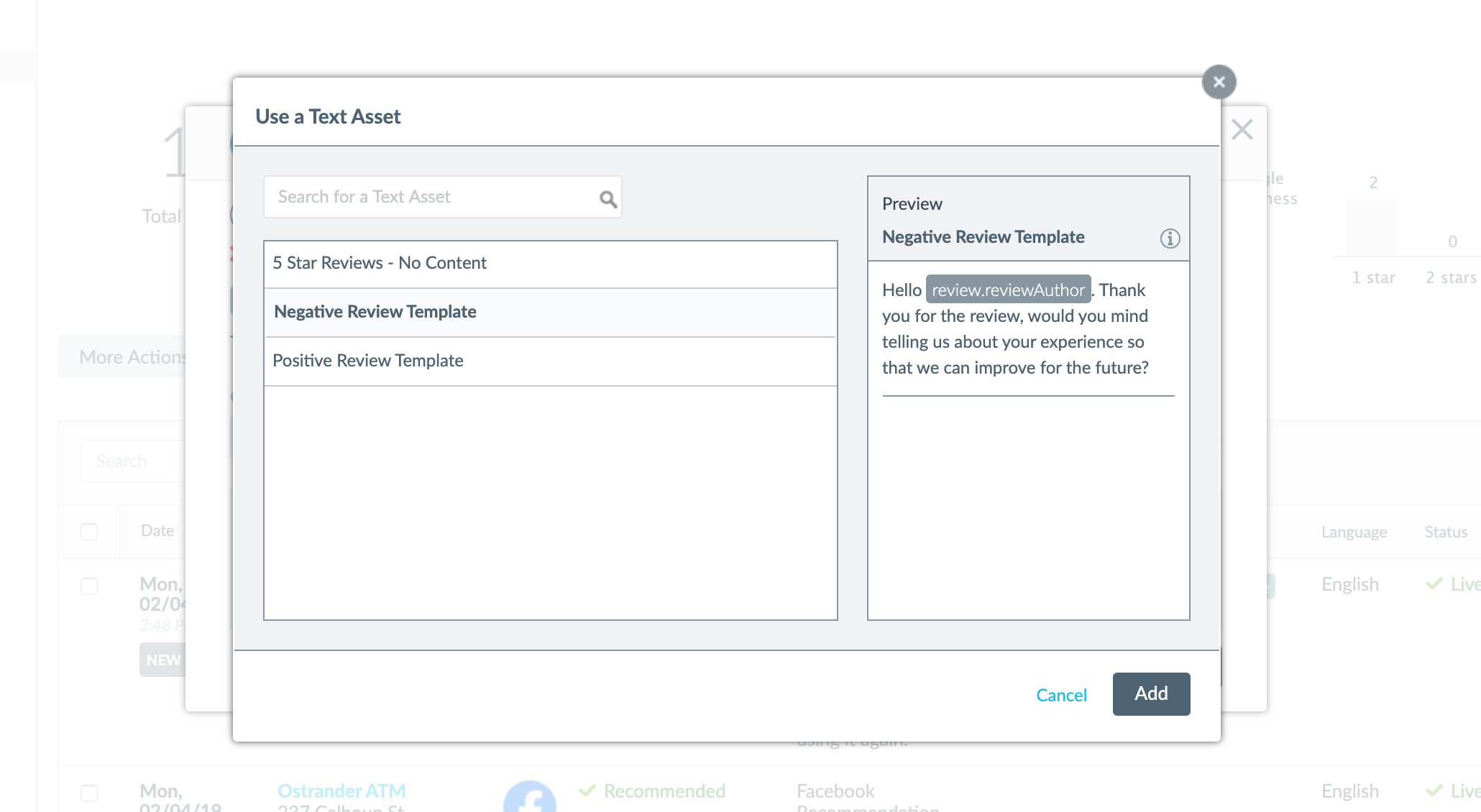
- Once you click to add an asset you can click the Respond button to respond to the review with your asset. Alternatively you can click on the pencil in the upper right hand corner of the text box to make edits to the asset before you send it.
Automatic Review Response
Automatic Review Response allows businesses to configure automatic replies to reviews based on basic criteria, such as the minimum star rating and whether or not the review includes any content. Using automatic responses for new reviews can be helpful for businesses as it allows them to quickly acknowledge and respond to customer feedback.
You’ll use the review response assets you created earlier in your automatic responses. All you need to do is add workflow rules. For each rule, you’ll specify:
- The criteria to identify reviews that receive automatic responses.
- The review response asset(s) to use to respond to these reviews.
If you include multiple review response assets in a workflow rule, one will be chosen at random for a response. We recommend you do this so that your responses will be varied and appear more natural.
We’ll walk through setting up workflow rules below. Check out the Set Up Automatic Review Response guide for more details.
Workflow Rules
To set up automatic responses for reviews, you’ll create workflow rules that check incoming reviews for specified criteria. If the review is a match, it will automatically get a response with one of the review response assets you specify.
- Navigate to Inbox > Configuration.
- Click the Create Rule button.
- Select Auto Reply for the Reply Type.
- Give the rule a descriptive name to help you identify it in the future.
- Set up your desired criteria.
- For example, to auto-respond to all reviews without content and a minimum rating of 4-stars, you would create a review label where: ‘Rating’ is greater than or equal to “4” and ‘Review Content’ is empty.
- You can add any available filters to further specify which reviews you want to automatically respond to.
- Select Apply only to new reviews.
- Click Add Assets. Here you can create new assets or choose from existing assets.
- Note that each rule can only have up to 25 associated review response assets. If you include multiple assets, one will be chosen at random for a response. We recommend you do this so that your responses will be varied and appear more natural.
- These assets live under Knowledge Graph > Assets.
- When creating new assets, give it a descriptive name and then enter the text you wish to use in review responses. You can add embedded fields by clicking the plus icon in the bottom right.
- Click Save.
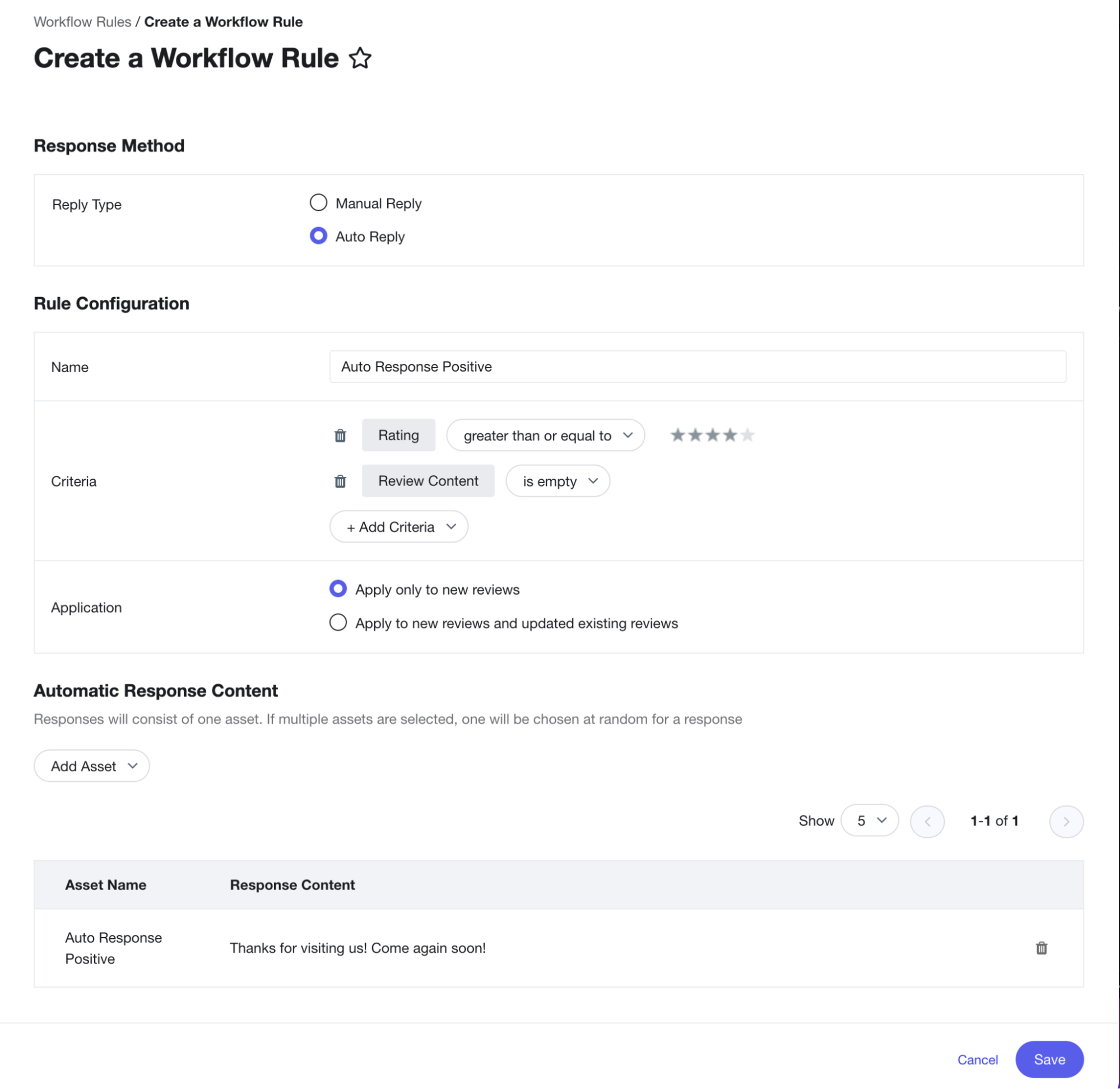
Respond to Reviews in Bulk
While you can use workflow rules to automatically respond to new incoming reviews, you can respond to existing reviews in bulk to cover reviews received before those workflow rules were created.
You can respond to a maximum of 100 reviews at a time using freeform text and assets, enabling brands to address outstanding review responses efficiently at scale.
To respond to reviews in bulk, select the reviews you’d like to respond to at once. You can use the filters at the top of the screen to filter for reviews based on certain criteria, such as publisher and star rating. Once you select a review, an actions bar will appear. Click the respond button to bring up a response modal. Here, you can enter a freeform text response that will be applied to all reviews at once, or respond using the same text assets you set up earlier in this unit.
When responding with review response assets, you can select up to 25 pre-created assets, and the system will randomly assign an asset to each review. This varies your responses for a more natural feel to customer comments, just like Automatic Review Response does for new incoming reviews.
True or False: There are no situations where you should use Review Response Assets.
Which of the following situations is appropriate to use Review Response Assets?
To create a Review Response Assets you need:
What do you need to set up Automatic Review Response? (select all that apply)
A Hitchhiker in the making! 🔥

