Review Generation Templates | Yext Hitchhikers Platform
What You’ll Learn
In this section, you will learn:
- What are review invitation templates?
- How to configure your templates
Overview
When you send a review invitation using Yext Review Generation, the invite will be formatted according to a template. This template is essentially the design of the email or text message, and it will be populated with relevant information from your brand and the entity for which a review is being requested.
Configuring Invitation Templates
To view and edit your invitation templates, navigate to Reviews > Generation and click on Templates in the navigation bar. Here, you will see your existing invitation templates. As you can see by the tabs across the top, there are four different types of invitations associated with each template:
- Email Request
- Email Follow-up
- Email Response
- Text Message Request
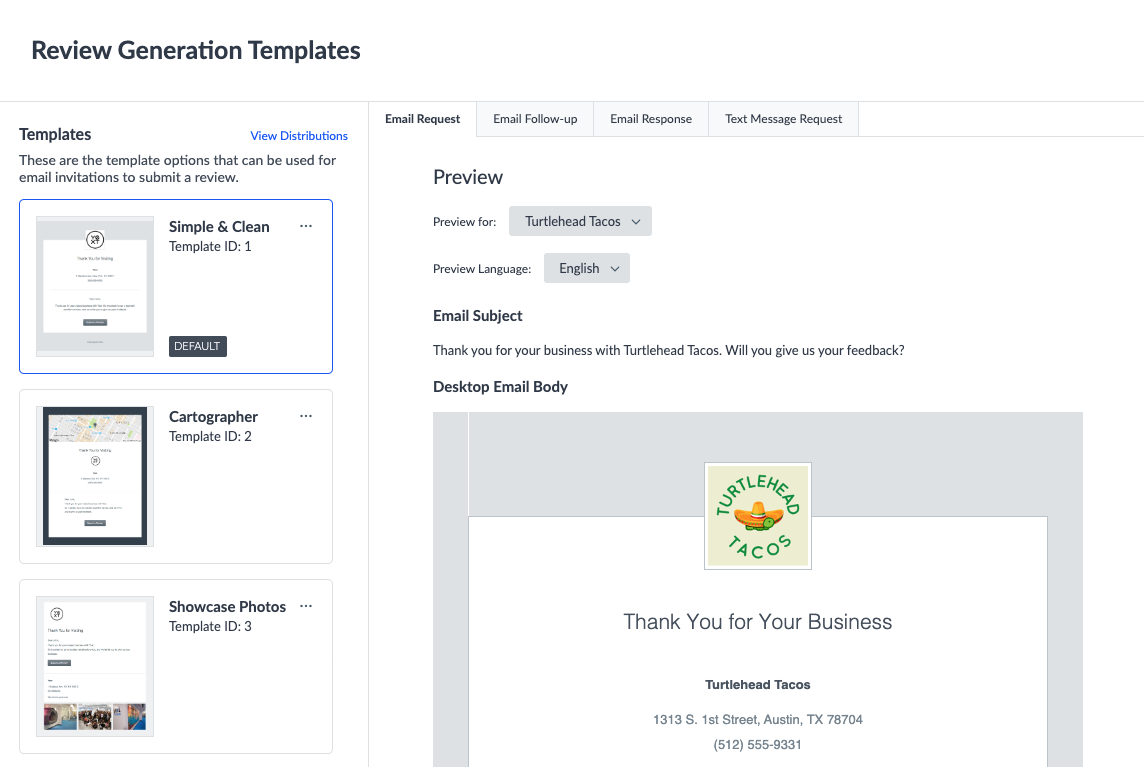
Each template has an ID, and when you send invitations (to be explained in the next unit), you will input the ID of the template you would like to use. You also have one default template, which will be used if you do not specify a template ID when uploading invitations.
To set a template as your default, click the three dots in the top right corner of a template in the left sidebar, and click Set as Default.
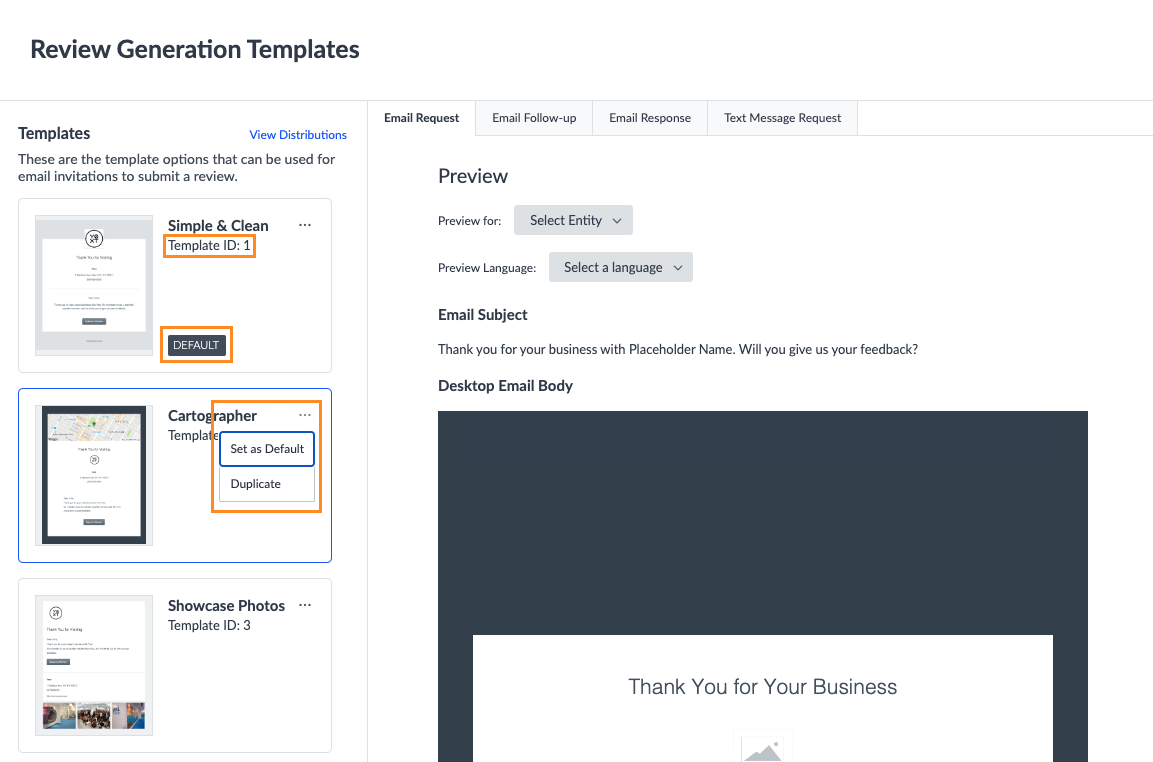
Customize Templates
To customize templates, you can either add a new template or duplicate and edit an existing one. To create a new template, scroll to the bottom of the template list and click Add Custom Template. To duplicate a template, click the three dots in the top right corner of a template and click the Duplicate button.
Once you have a template to edit, there are two ways you can customize it: using AI or writing your own code.
To edit using AI, click Edit with AI. A modal will pop up allowing you to give the AI model instructions on how to edit your template, such as the tone, design, or brand colors to use. Click Apply Edits. The edits will update on your template, as well as in the underlying code.
To edit the code yourself, click Edit Template in the bottom right corner. The HTML of the template will be revealed, and you can edit this HTML to customize the template in any way you would like. All fields that can be embedded in the template will be visible in the Template Glossary in the right sidebar.
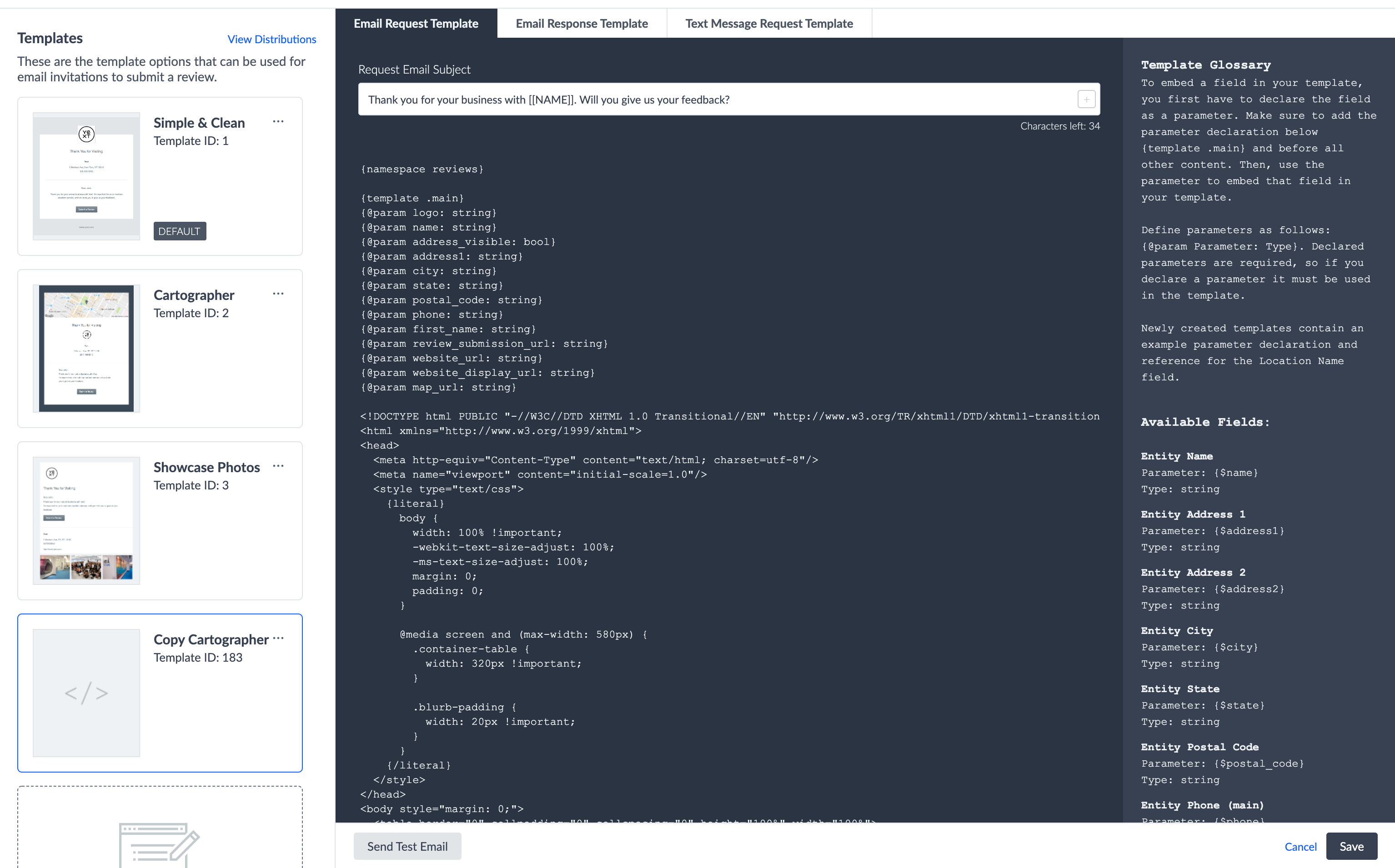
When using embedded fields in your customized templates, you’ll need to reference them using the format {{tag.[[field ID]]}}. This will look like {{tag.review_submission_url}} for built-in fields and {{tag.c_customField}} for custom fields where you use the API name to identify it.
Use CTRL+F to search the Template Glossary for the field name and then copy the parameter listed.
You can link users to a review submission page in the template using either the review balancing URL or a link to a specific publisher.
- To use the Review Balancing URL that is used in our built-in templates (which distributes users based on the review balancing algorithm), use the built-in Review Submission Page field with parameter
{{tag.review_submission_url}}. - To link users to a review submission page for a specific publisher, you’ll see this in the list of available fields: Publisher Review Submission Page:
{{tag.review_submission_url_PUBLISHER}}. Replace ‘PUBLISHER’ in the parameter with the publisher’s API name (e.g.,{{tag.review_submission_url_googlemybusiness}}for Google).
Email Follow-up Templates
Send follow-up review invitation emails automatically within review generation email templates. These templates have a few more settings you can configure compared to the other template types.
First, decide whether to toggle this feature on or off for each template. If you enable follow-up emails, select the maximum number of follow-ups (capped at three), as well as the number of days that pass before the follow-ups start. Once you are finished, click Save.
This will then show the Edit Email Follow-up tab when you click Edit Template. You can edit this template just as you would the others.
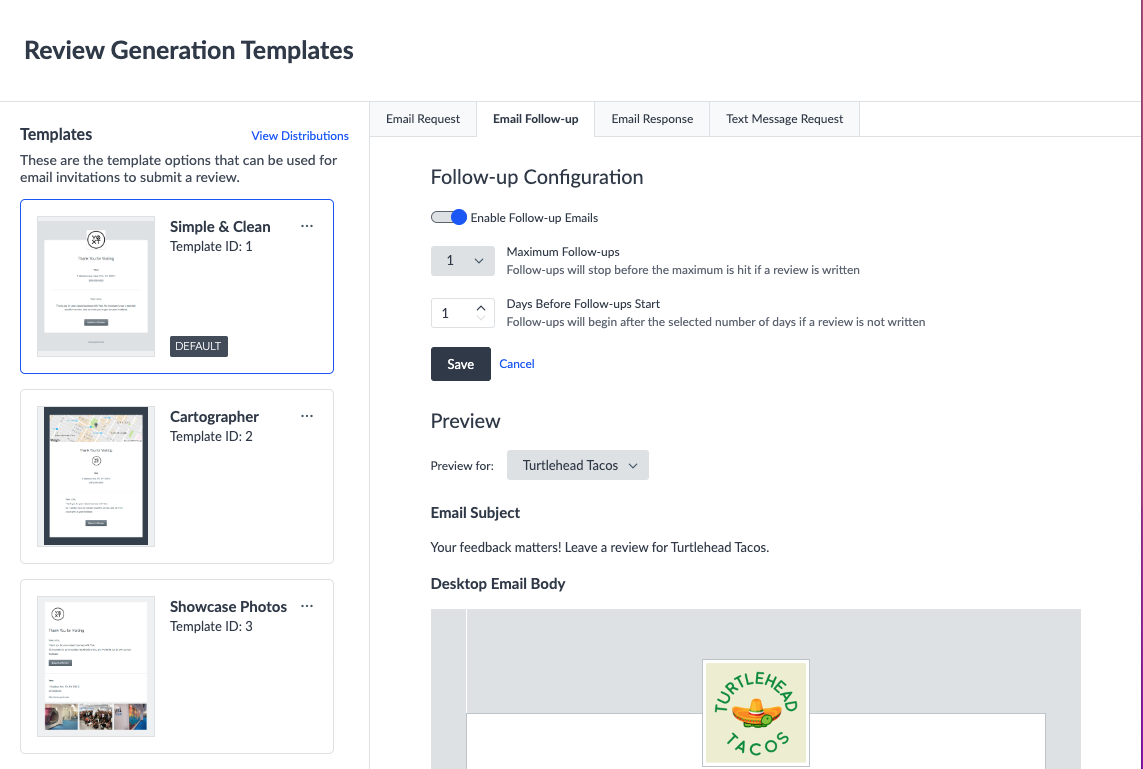
Preview Templates
For each of the three email template tabs, you can view a preview for both desktop email and mobile email (scroll down in the preview panel). Select the entity and language you would like to preview the template for at the top.
Preview text message requests in that tab. Similarly, select the entity you would like to preview the template for at the top. Instead of language, you can select country.
True or False: You can preview your template in different languages.
Which of the following is NOT a way that the templates can be previewed?
How is each template identified when sending invitations?
A Hitchhiker in the making! 🔥

