Creating a Chat Bot | Yext Hitchhikers Platform
What You’ll Learn
By the end of this unit, you will be able to:
- List the steps you need to take to create a bot
- Name the three main sections of Chat within the platform
- Explain the inputs required to set up a bot and what they are used for
Overview
Yext Chat allows you to have control over how your chat bot is responding to queries. Within the Yext platform, you can create a bot in a few simple steps. In this unit, we will walk through the basics of creating and managing bots as well as how to navigate the platform.
Managing Your Chat Bots
You can see all of your bots when navigating to the Chat > All Chat Bots screen.
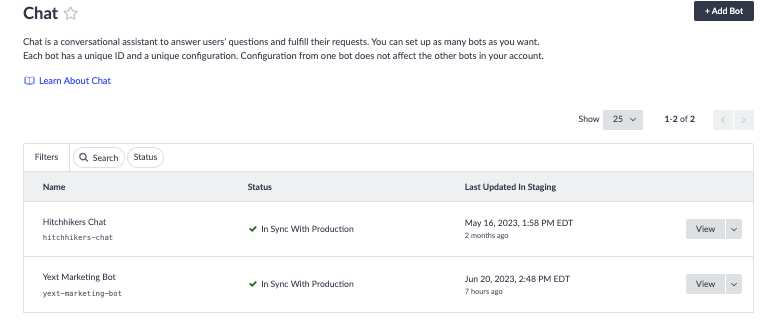
For each bot you will see its name, ID, publish status, and when it was last updated.
From this screen you can also:
- View a bot
- Delete a bot. You will be prompted to type the Chat ID to confirm deletion.
- Duplicate a bot. This will duplicate the bot in its entirety at the time of duplication. Any future changes made to the original bot will not be applied to the dupicated bot.
- Add a bot
Creating a Chatbot
To start the process of creating a new chatbot, you can click the + Add Bot button on the top right of the Chat > All Chat Bots screen. You will then need to complete the “Add A Bot” modal by inputting the following:
- Bot Name: The name of your chat bot, You can always change this later. This name is primarily used for display purposes, so we recommend giving it a relevant name, such as “Marketing Chatbot” or “Help Site Chatbot” to differentiate your different bots.
- Bot ID: This is used as part of the API call. Once you set the ID, you will not be able to edit it.
- Identity Context: This gives the chat bot additional information about its purpose.
- Link a Search Experience (Optional): If you want the Chat to return results using data from the Yext Platform, you can link an existing Yext Search experience. If you decide not to add a Search experience during setup, you can link one later when setting up a search instruction.
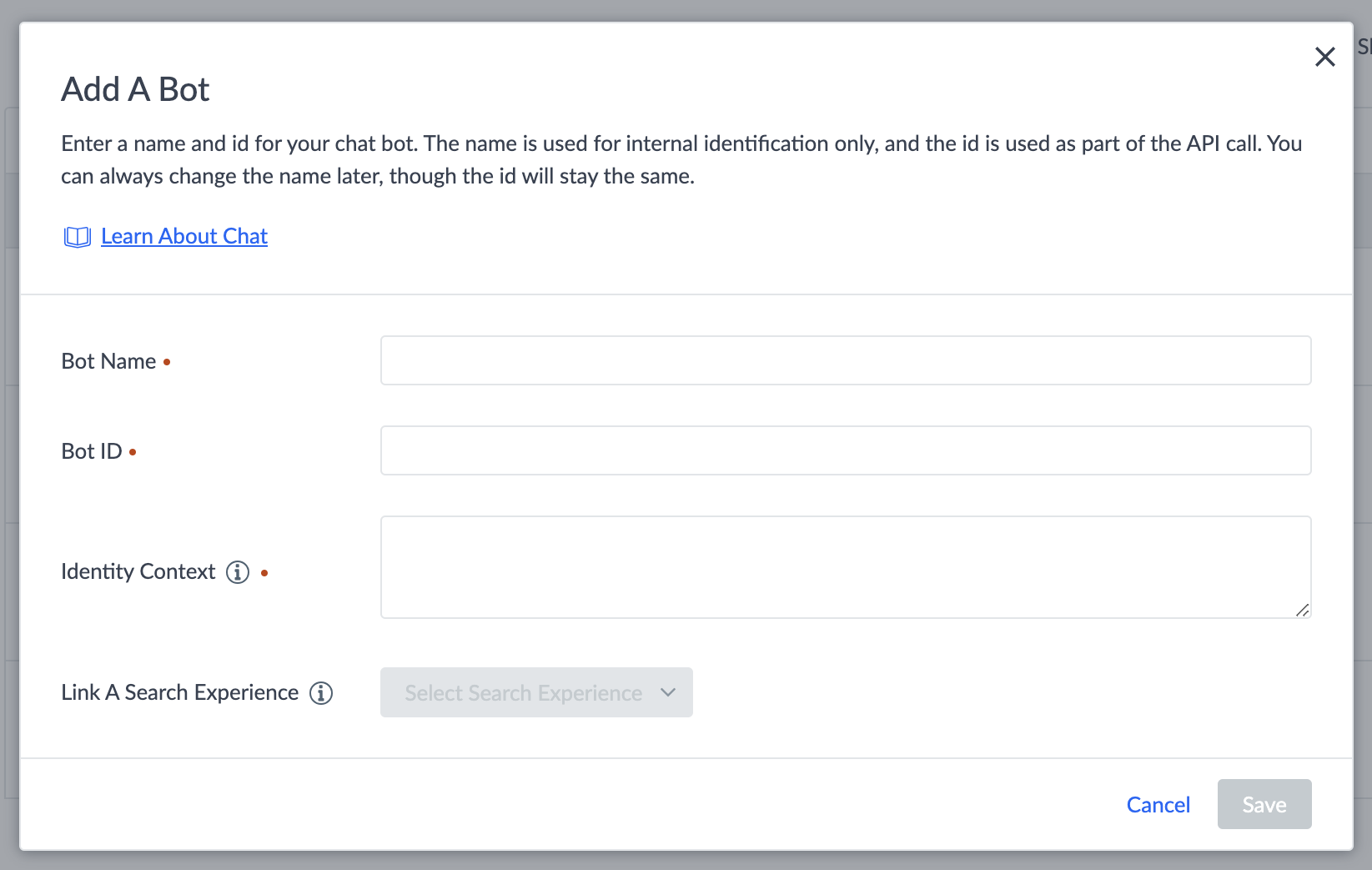
Navigating Chat
Once you create your bot, you will be able to set up your bot as well as review insights into how your bot is working. In the navigation bar, you will notice three sections:
- Configuration
- Analytics and Logging
- Deployment
The Configuration section is where you will build your bot. Here you will update the bot settings and goals which tell chat how to interact with and answer questions for your customers.
In the Analytics and Logging section, you can see how your bot is performing. See what queries users are inputting and how successful your bot is at responding. This will help you optimize and debug your bot as well as reveal gaps in Knowledge Graph data.
Lastly, the Deployment section will help you with those final steps to go live such as publishing to production and providing you with code snippets to integrate Chat onto your site.
True or False: You are required to link a Search experience when you initially set up a chat bot.
Which section of Chat will you use to build and update the settings of your bot?
What is true of duplicating a bot? Select all that apply.
A Hitchhiker in the making! 🔥

