Goals | Yext Hitchhikers Platform
What You’ll Learn
By the end of this unit, you will be able to:
- Create a goal within the platform
- Navigate to the instructions and settings sections within a goal
- Explain how a goal is triggered
Overview
Goals describe a task that a bot will do based on the query (or queries) a user inputs. These tasks can be things like answering a user’s question, helping them schedule an appointment, or gathering a user’s email in order for a customer service representative to connect with them.
There are two key components that a goal is comprised of:
- Goal Settings: This is where you can teach the bot what users might ask when trying to complete a certain action. Think of this as telling the bot WHEN to do a certain task.
- Instructions: Instructions tell the bot what actions to take if a goal is triggered. Think of this as telling the bot WHAT task(s) it should be doing.
Managing Goals
You can see all goals for a bot, on the Goals screen:
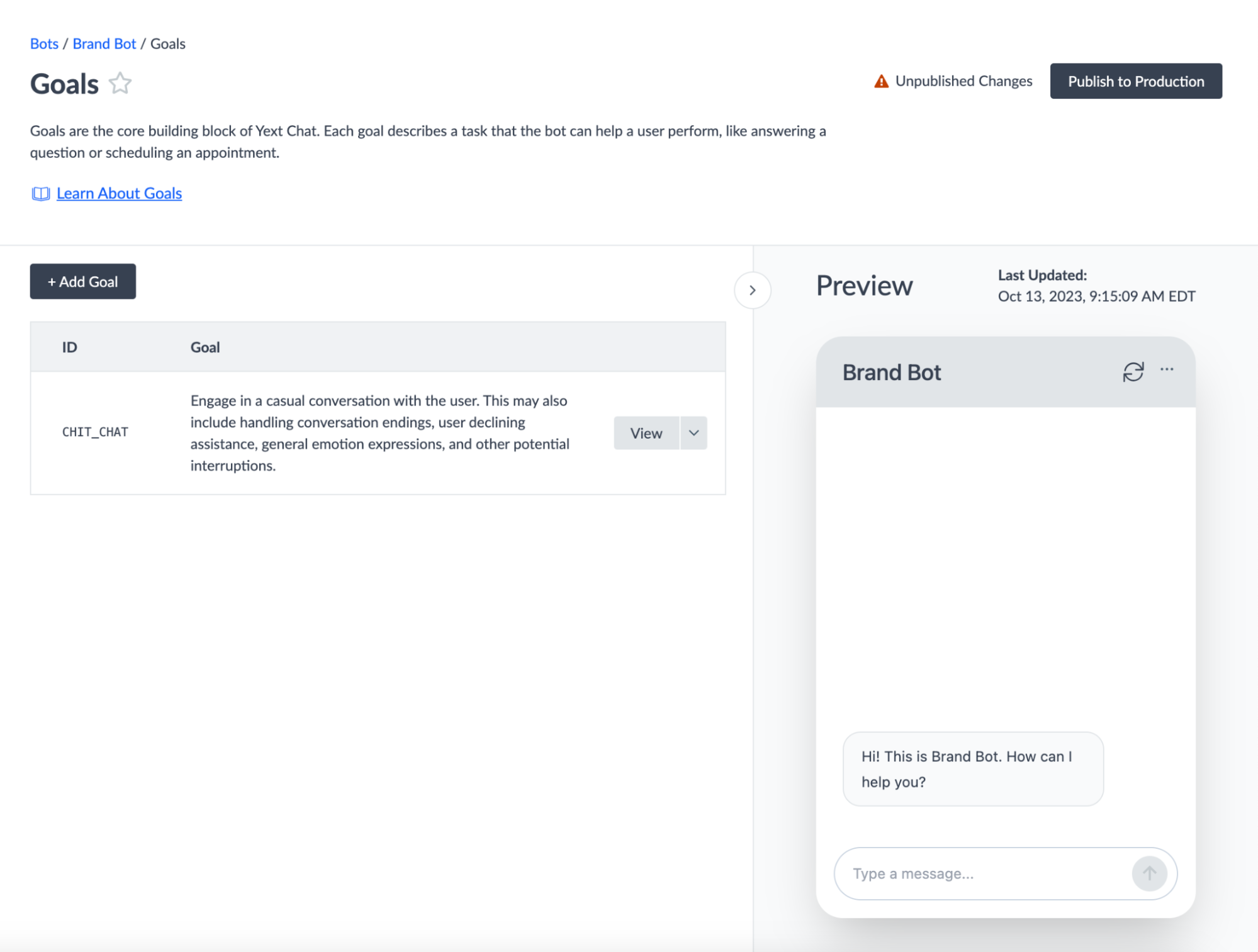
By default, your bot will always have a “Chit Chat” goal to engage in a casual conversation with the user. Though it can be updated or deleted as needed.
From this screen, you have several goal options:
- View: See the settings and instructions for a goal. Select the View button next to the goal you want to review.
- Delete: Remove a goal from Chat. Click the dropdown next to the View button and select Delete.
- Duplicate: Create an exact copy of an existing goal with the same settings and instructions. Click the dropdown next to the View button and select Duplicate.
- Disable or Enable: Decide whether goals within the configuration is active or inactive.
- Add: Create a new goal. You will learn about this next!
Creating a Goal
To create a new goal, click the + Add Goal button. This will open the “Add a Goal” modal where you have three template options to choose from:
- Chit Chat: This creates a simple goal that engages in casual conversation with the user.
- Query Entity: This answers questions using Yext’s Content API.
- No Template: This allows you to create a goal from scratch.
For most cases you will be using the No Template option. Once selected, you will see that there are three inputs you need:
- Goal: The name of the goal or the task that you want the bot to accomplish. You can name the goal whatever you want but we recommend that it is something simple and helps you easily understand what the bot will be doing if triggered.
- Goal ID: The unique identifier for the goal. This can also be whatever you choose but we recommend that it is similar to the goal name.
- Example Phrases: Queries that a user may input that tell the bot to complete this specific task/goal. We recommend adding 5-10 example phrases.
If you opt to use the Query Entity template that answers questions using Yext’s Content API, you will fill out the Content API Key and Entity Type ID. The example phrases will be populated automatically, but they can be updated once the goal is saved.
When a user inputs a query, Chat looks at the message and compares it to the example phrases of each goal to understand what the user is looking to do. If Chat can match a message to a similar phrase, a goal will then be triggered for the bot to action on. This means that providing a more descriptive goal and relevant example phrases can help the bot better understand what your users are trying to achieve.
Once you have added your Example Phrases, click Save and Configure Bot. This will land you back on the Goals screen where you can view all of the goals associated with your bot.
Writing Goals
When constructing goals, it is important to be action focused. Think about what the user may want to execute on with the help of the bot. That can be things like:
- Answering brand questions
- Scheduling an appointment
- Getting a demo
- Creating a ticket
Let’s use the “Get a Demo” as an example. We will build off of this use case throughout the track. Here’s how we might set up this goal:
- Goal Name: Get a Demo
- Goal ID:
GET-DEMO Example Phrases:
- “Get a demo”
- “Can I see the product in use”
- “Schedule a demo”
- “Product demonstration”
- “Learn more about the product interface”
Editing a Goal
Upon creating a goal, you will see all the inputs you added in the previous section within the Settings tab of your goal.
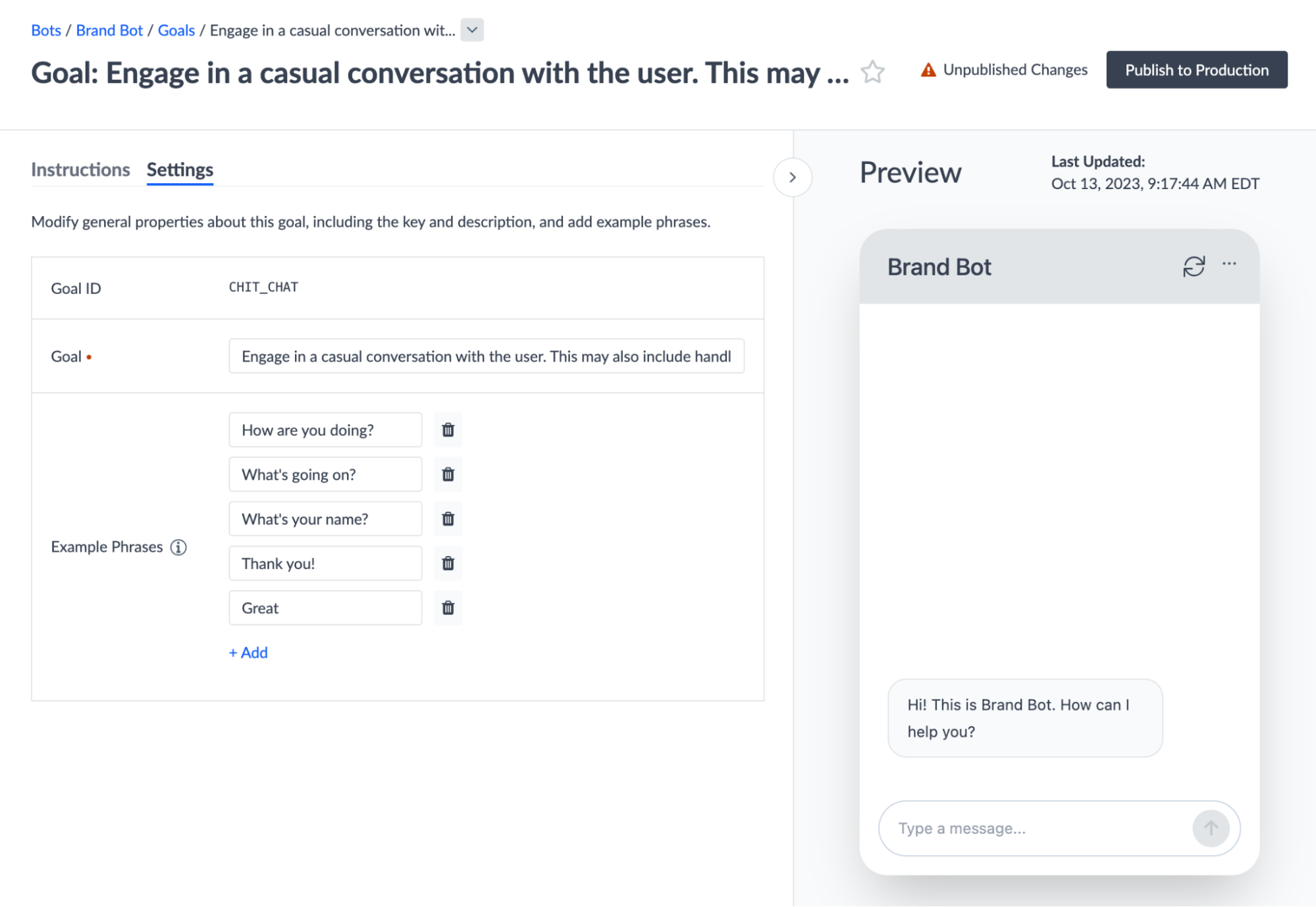
The Instructions tab is where you tell the bot what actions to take if a goal is triggered. These are formatted as sequential steps that the bot will run through in order to complete the goal. We will talk more about how to set these up in the following unit.
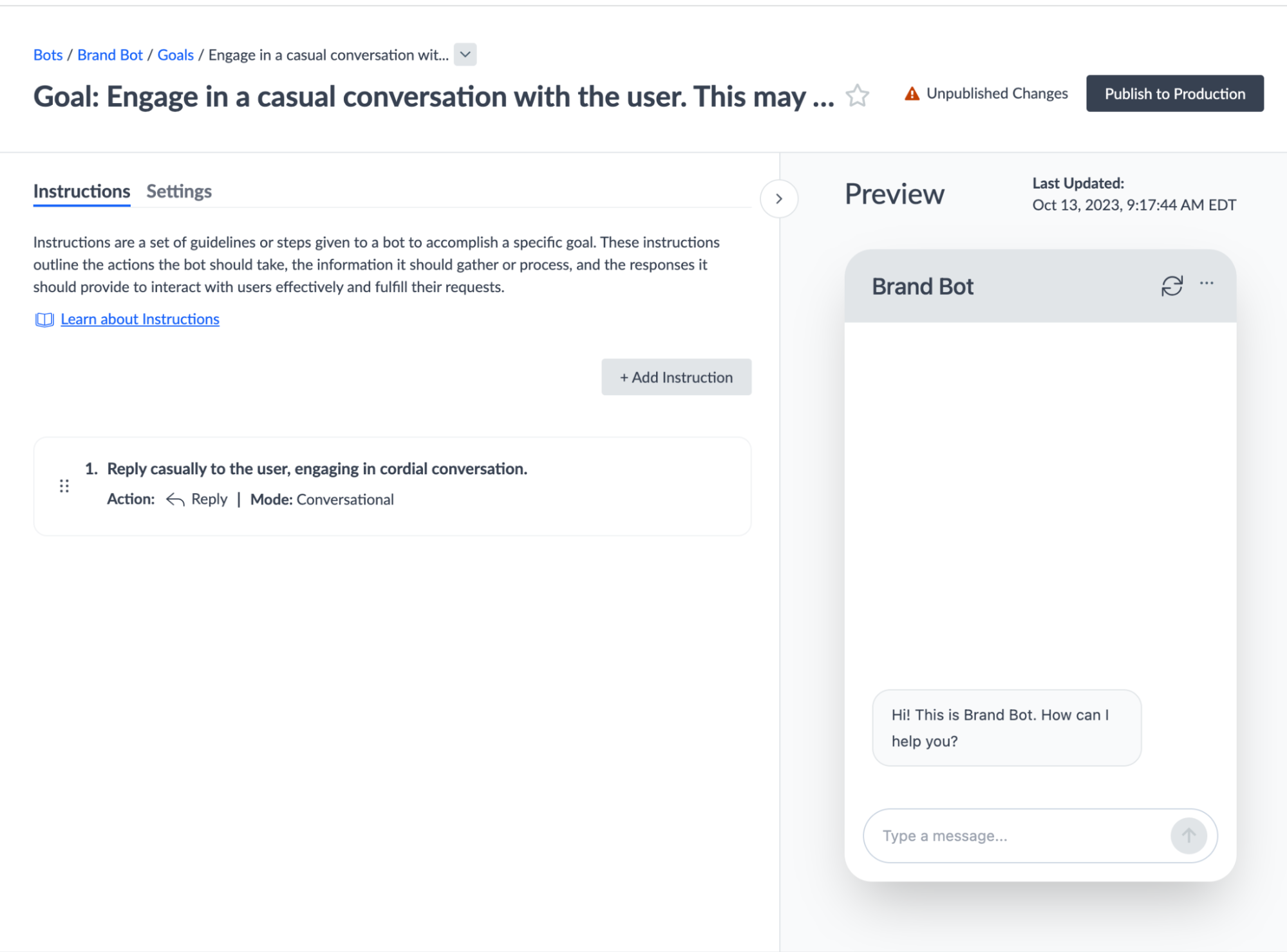
How many example phrases should you add to a goal?
What does Chat use to determine if a user’s query matches a goal?
Which of the following tells the bot what actions to take
True or False: Instructions are listed at random and are conditionally performed based on the user’s query.
You're out of this world! 🌎

