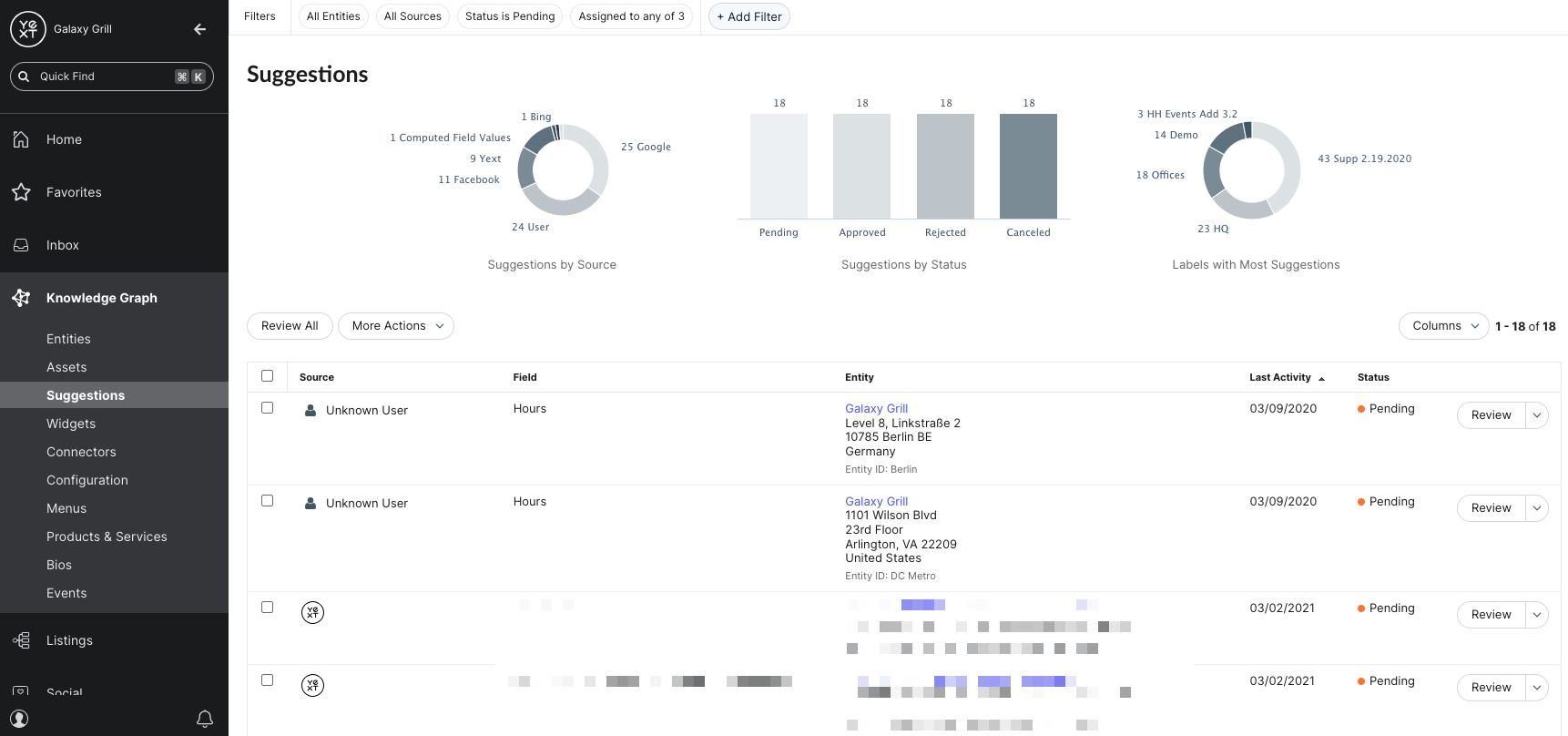Navigate the Knowledge Graph | Yext Hitchhikers Platform
Overview
You can do a lot in the Knowledge Graph — adding and organizing your entities, importing and exporting data, controlling how your team collaborates to edit entity data, and more. You can also manage how your data is used by other Yext services like Pages and Listings.
Here’s a brief overview of the parts of the Knowledge Graph that we’ll focus on in this track. As you learn more about the rest of Yext, you’ll use the more advanced tools in the Knowledge Graph as you go.
Entities
The Entities screen can be found by clicking Knowledge Graph in the left navigation bar and selecting Entities. This is where you can search and filter for all your entities and take actions like editing and exporting. You can also create individual entities here.
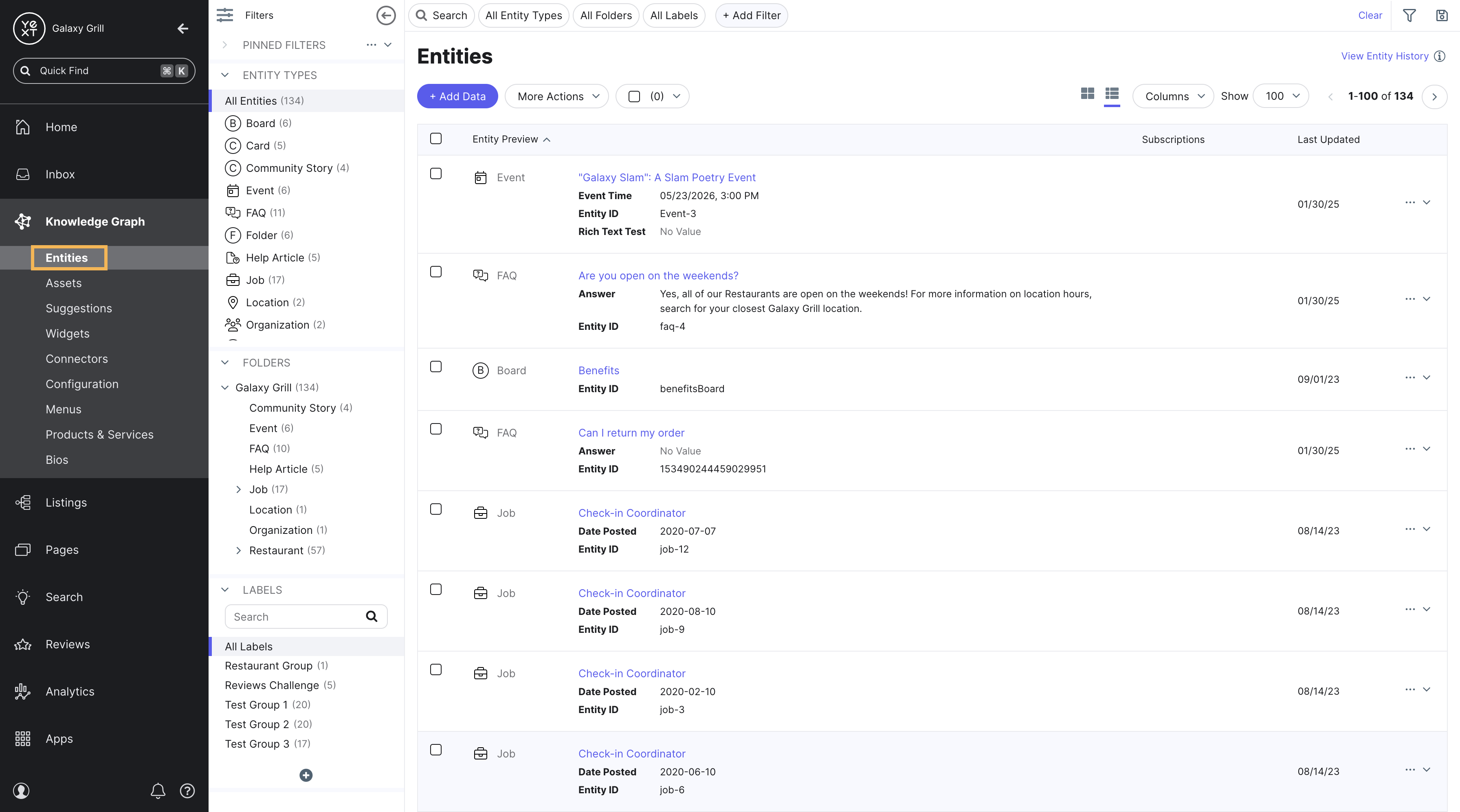
Filters and More Actions
Use the filter options at the top of the page to filter your entities by certain criteria. You can also save those filters for later use.
Under the More Actions dropdown, you’ll find more options like exporting entities or moving entities to different folders to keep them organized.
Entity Edit
Entity Edit is where you will land when you click into a single entity or select multiple entities to bulk edit.
This is where you can see and edit an entity’s field values, or do things like schedule updates or manage Multi-Language Profiles.
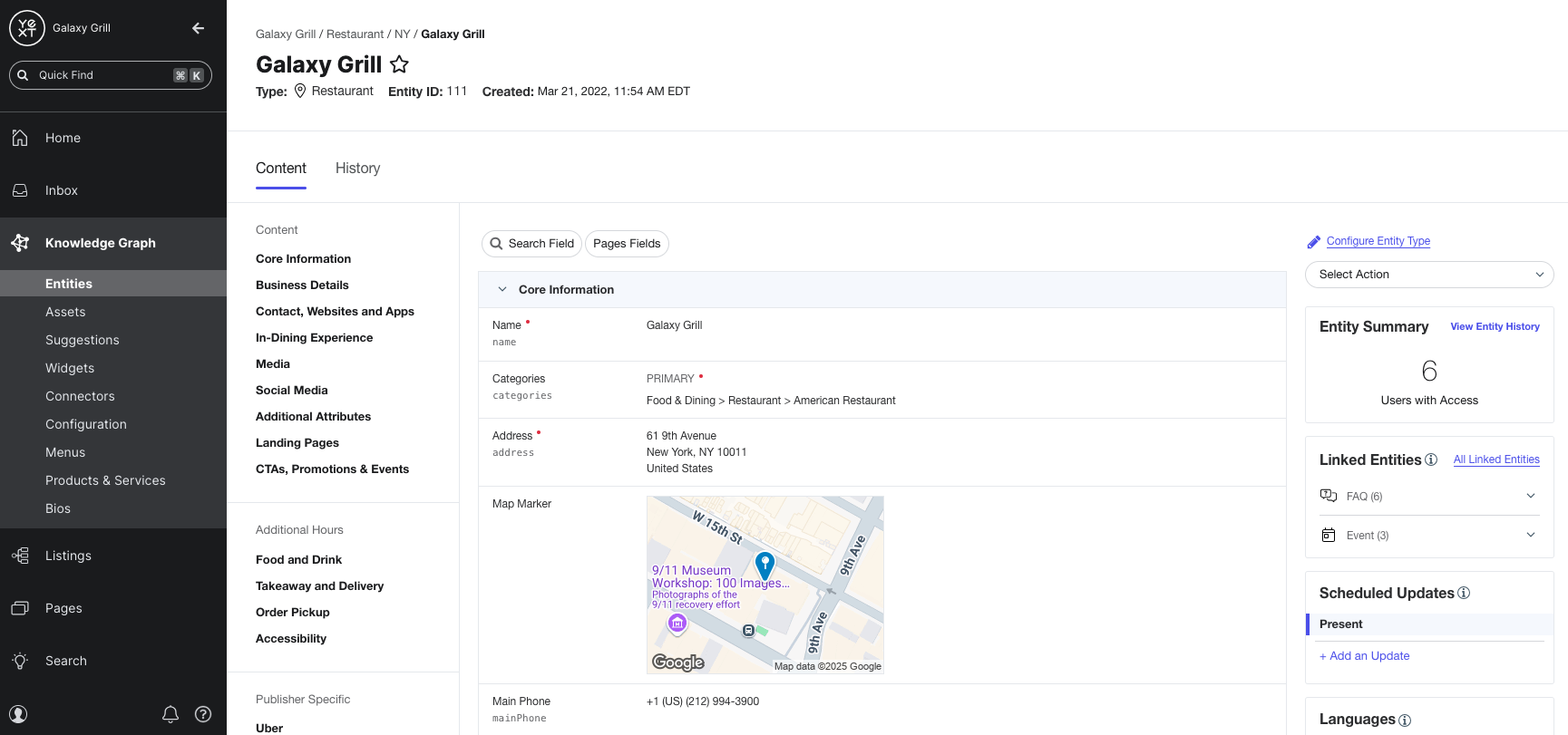
Connectors
A connector is anything that takes data from a source (such as a spreadsheet or an app) and transforms it into entities in the Knowledge Graph. You’ll learn more about this in the Data Connectors module.
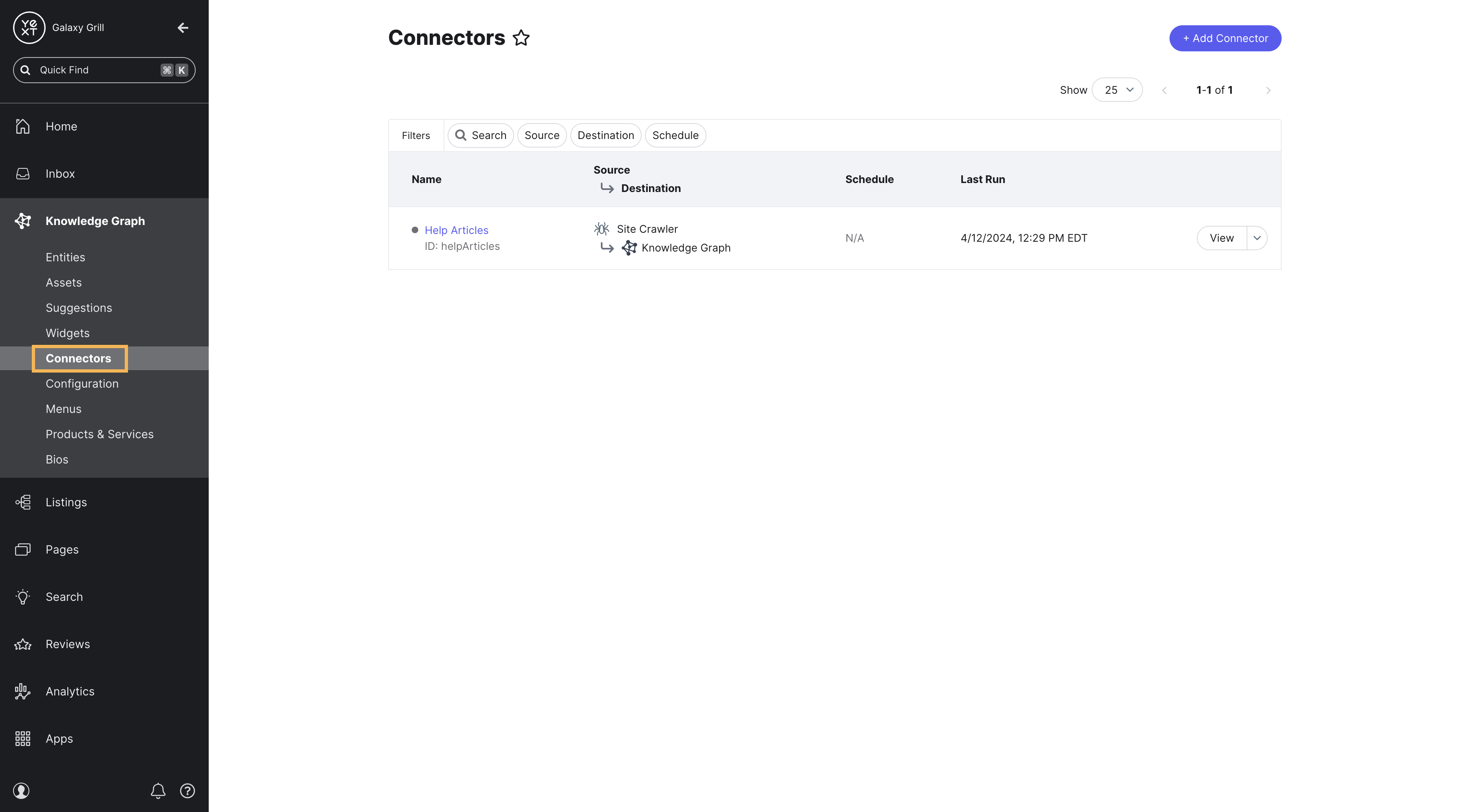
Configuration
Manage all of your Knowledge Graph settings, such as adding new entity types, fields, data connectors, and more that we’ll cover throughout the rest of this track.
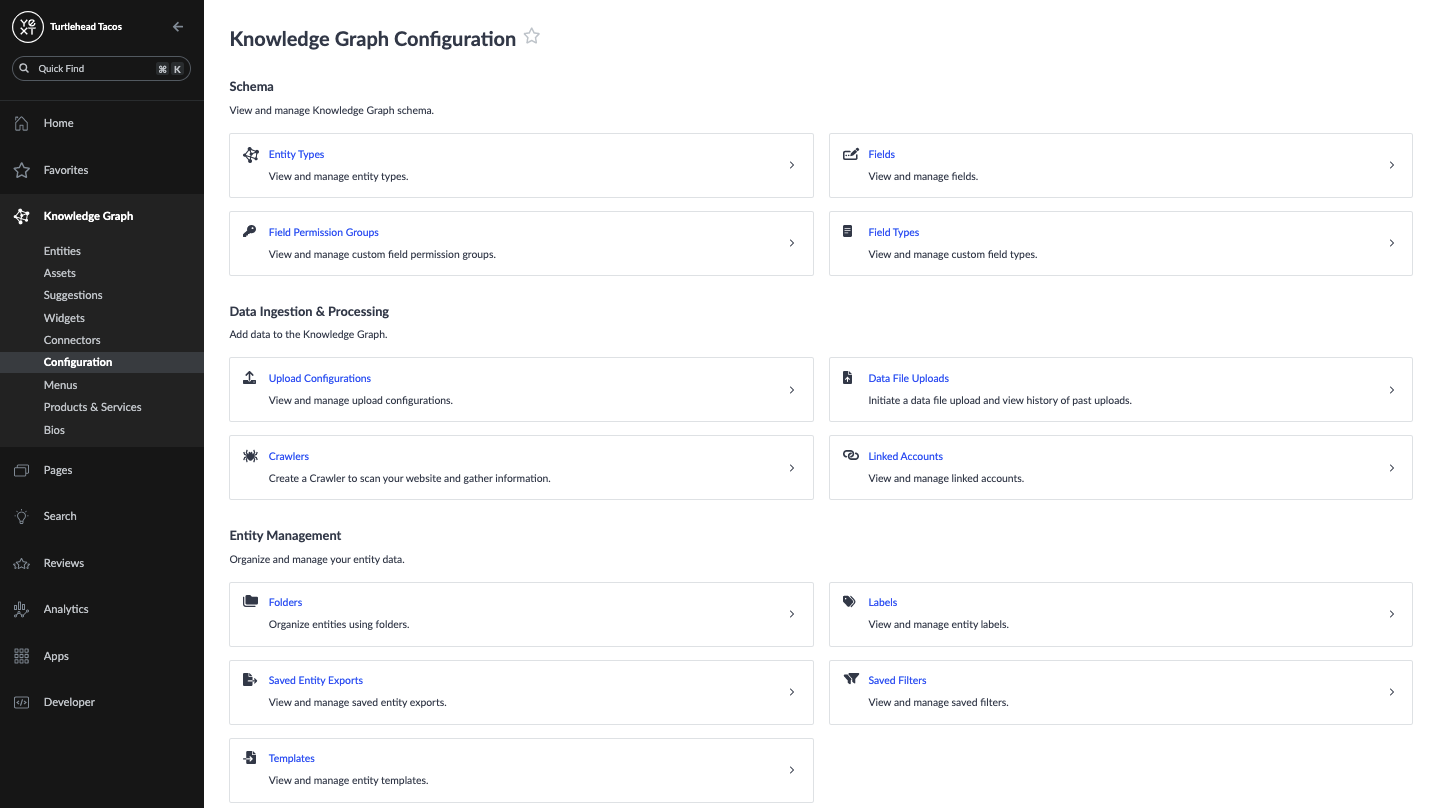
Assets
Assets are a way to store a library of shared, pre-approved content in Yext. You can store assets for photos, text, videos, or any custom field types.
Once in the library, the asset can be used in a variety of places, including on entities, in entity templates, in review responses, in social posts, and more. You’ll learn more about this in the Assets module.
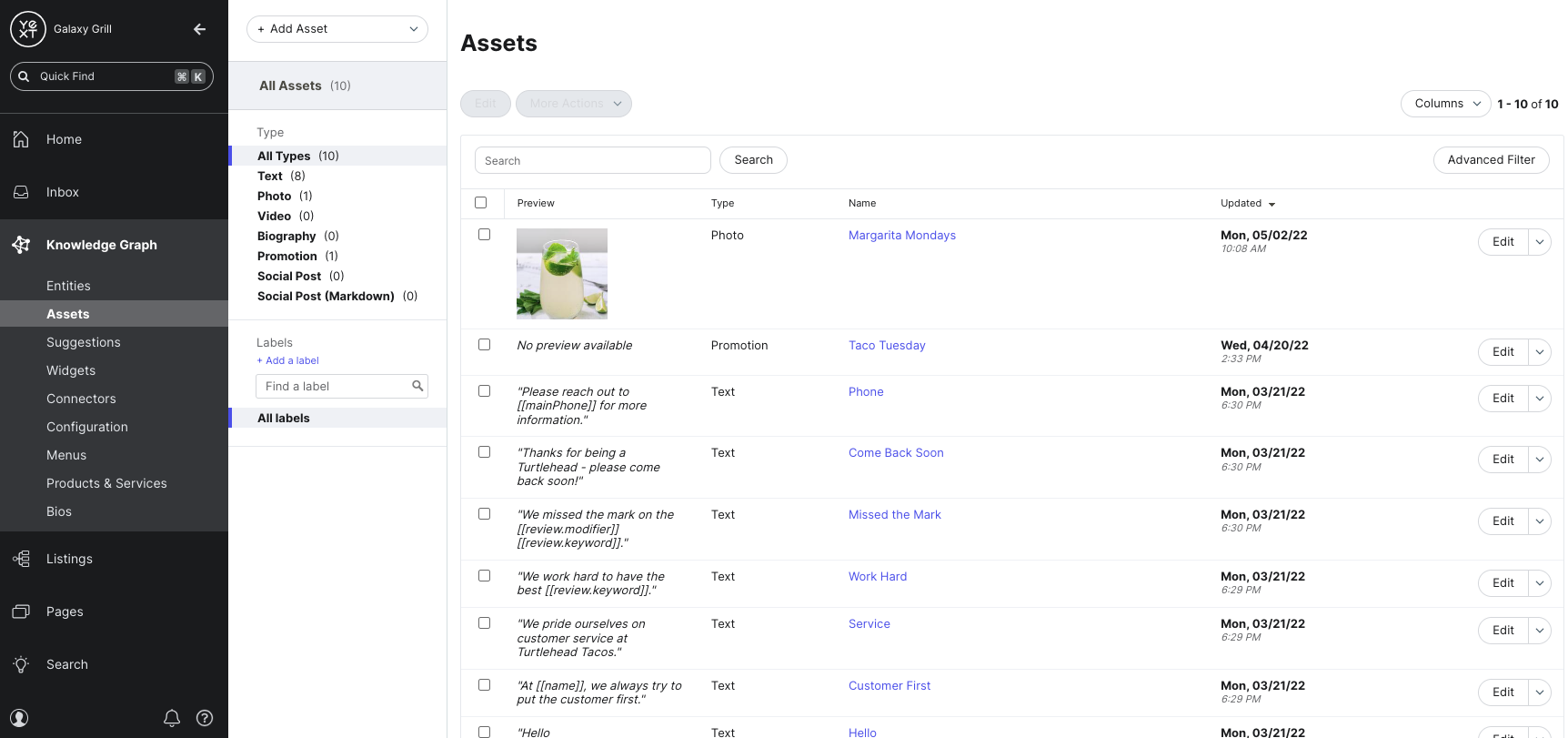
Suggestions
Suggestions allow you to manage the content stored in entities by surfacing suggested edits from external sources like Google and Facebook (if you use Yext Listings), as well as your teammates in Yext. You’ll learn more about this in the Content Approvals and Suggestions module.