Export Entities | Yext Hitchhikers Platform
What You’ll Learn
In this section, you will learn:
- How to export entity data using the Export Entities flow
- Main components of an entity export
- What a saved entity export configuration is
Overview
You can export entity data from the Knowledge Graph at any time. Exports can be performed on a one-off basis, or they can be saved and scheduled for automated delivery on a regular cadence.
You can extract data from Yext in many ways, including via API, and using Connectors. In this module, we’ll cover how you can export data using the Export Entities tool in the Knowledge Graph.
Export Entities
You can use the Export Entities tool in the Knowledge Graph to select entities to export to a .csv or .xlsx file.
There are a few main components of an entity export:
- Data Format: this includes which entities to export, the language (you can override this in the export scheme step), the date from which you want to export data, and how to handle embedded fields.
- File Format: this includes the file type and the layout of the file
- Export Scheme: this includes which fields you want to export and how you want to format them.
To begin an entity export, navigate to Knowledge Graph > Entities. Select the entities you want to export, either by using the checkboxes to select individual entities, or applying a filter.
Then, click on the More Actions dropdown at the top of the screen and select Export Entities.
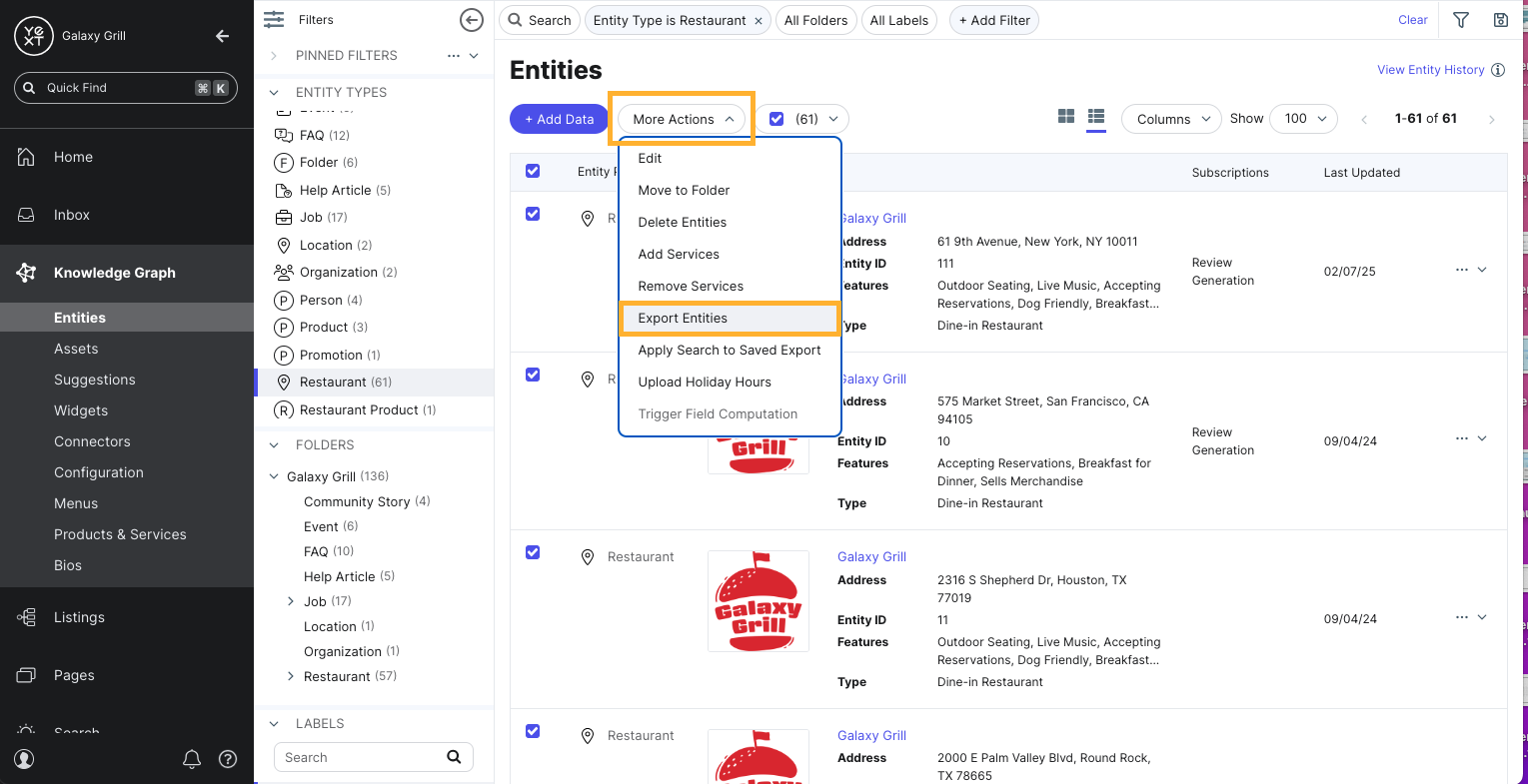
From here, you’ll be prompted through the Export Entities flow.
Basic Info
On the Basic Info step of the Export Entities flow, review the Data and File format of your export. Click the Edit button next to any of the sections to make changes.
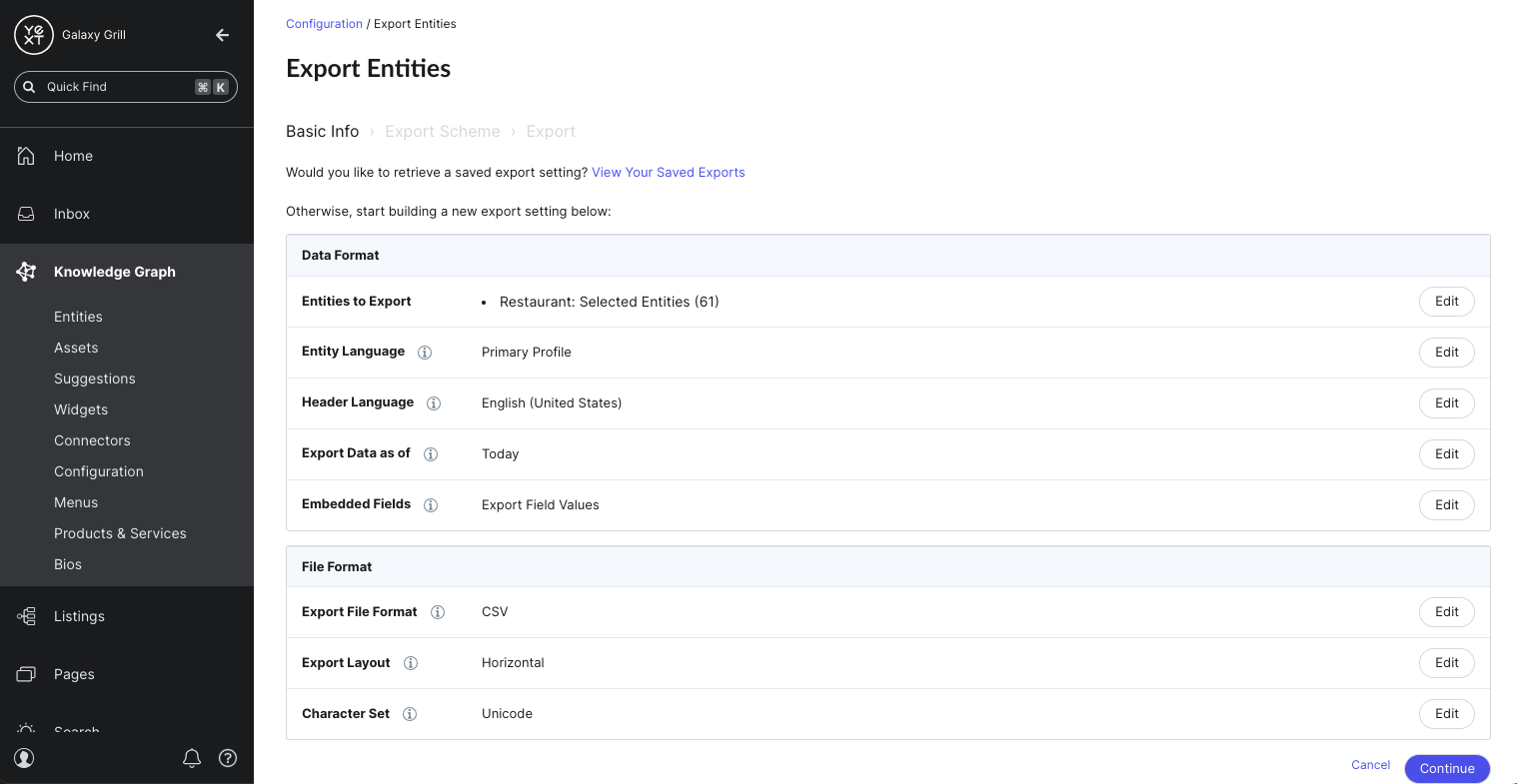
Export Scheme
On the Export Scheme, select the fields you want to include in your export from the panel on the left.
Any selected fields will appear in the table to the right. Click the Actions dropdown on any field to re-order the field in the table, remove it, or configure how it should be formatted in your spreadsheet.
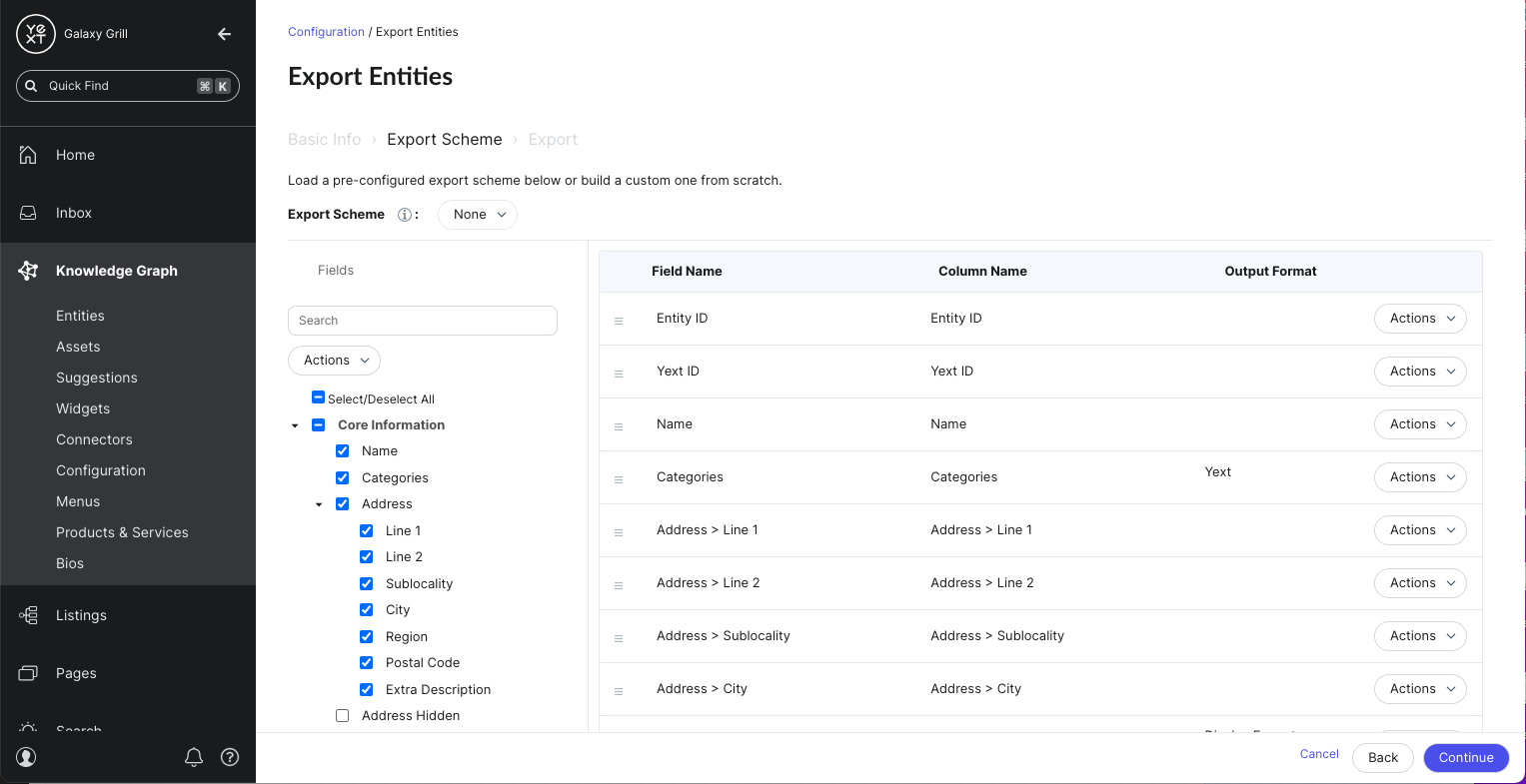
Save an Entity Export
After you complete the Basic Info and Export Scheme tabs, your export file will download automatically. You have the option to save your export configuration if you want to export this same data later on, or if you want to set up an automated export of this data.
To save your export configuration, enter a name for your export and click Save Export. Otherwise, click Done.
View Saved Entity Exports
To see all your saved entity exports, navigate to Knowledge Graph > Configuration. Scroll to the Entity Management section and click the Saved Entity Exports tile.
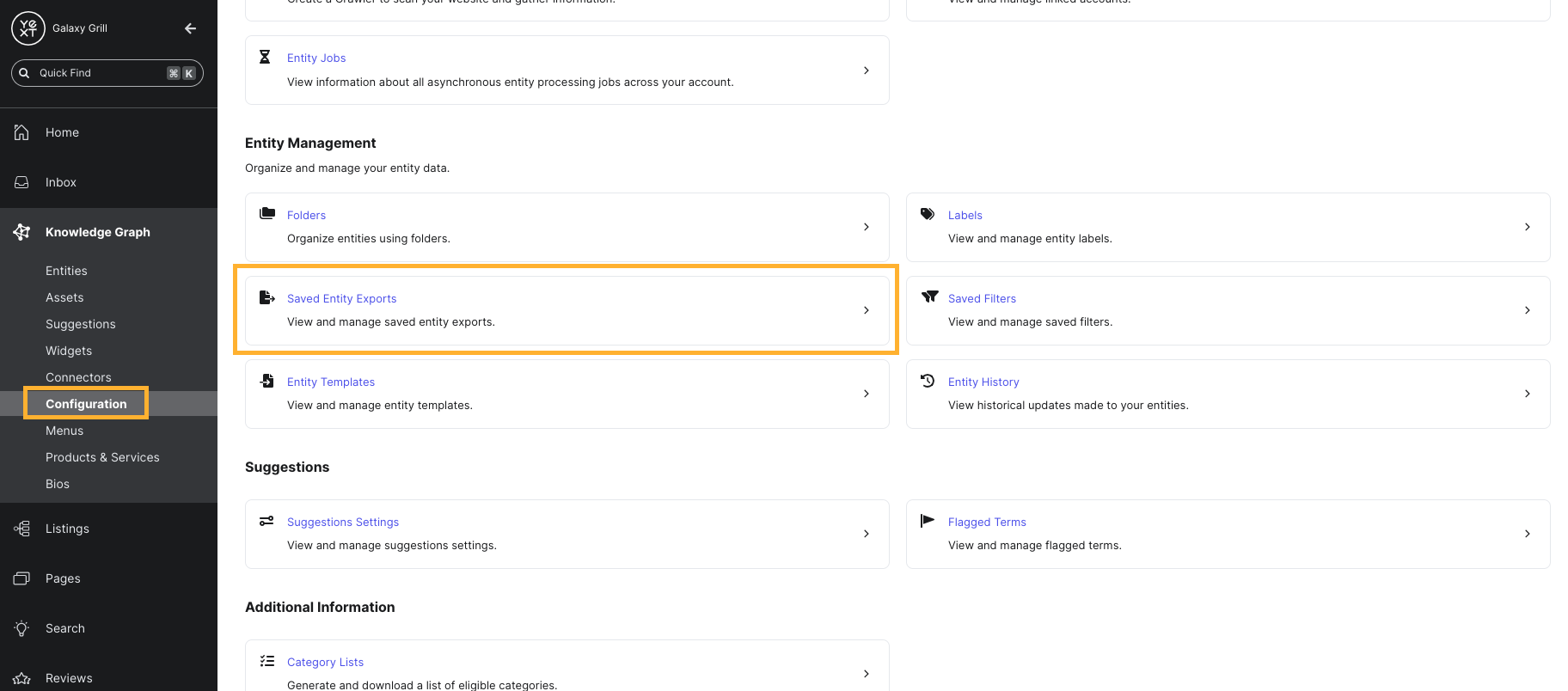
Click the Edit button on the entity export configuration you want to make changes to. From here, you can set up automated delivery or make any other changes to the export configuration.
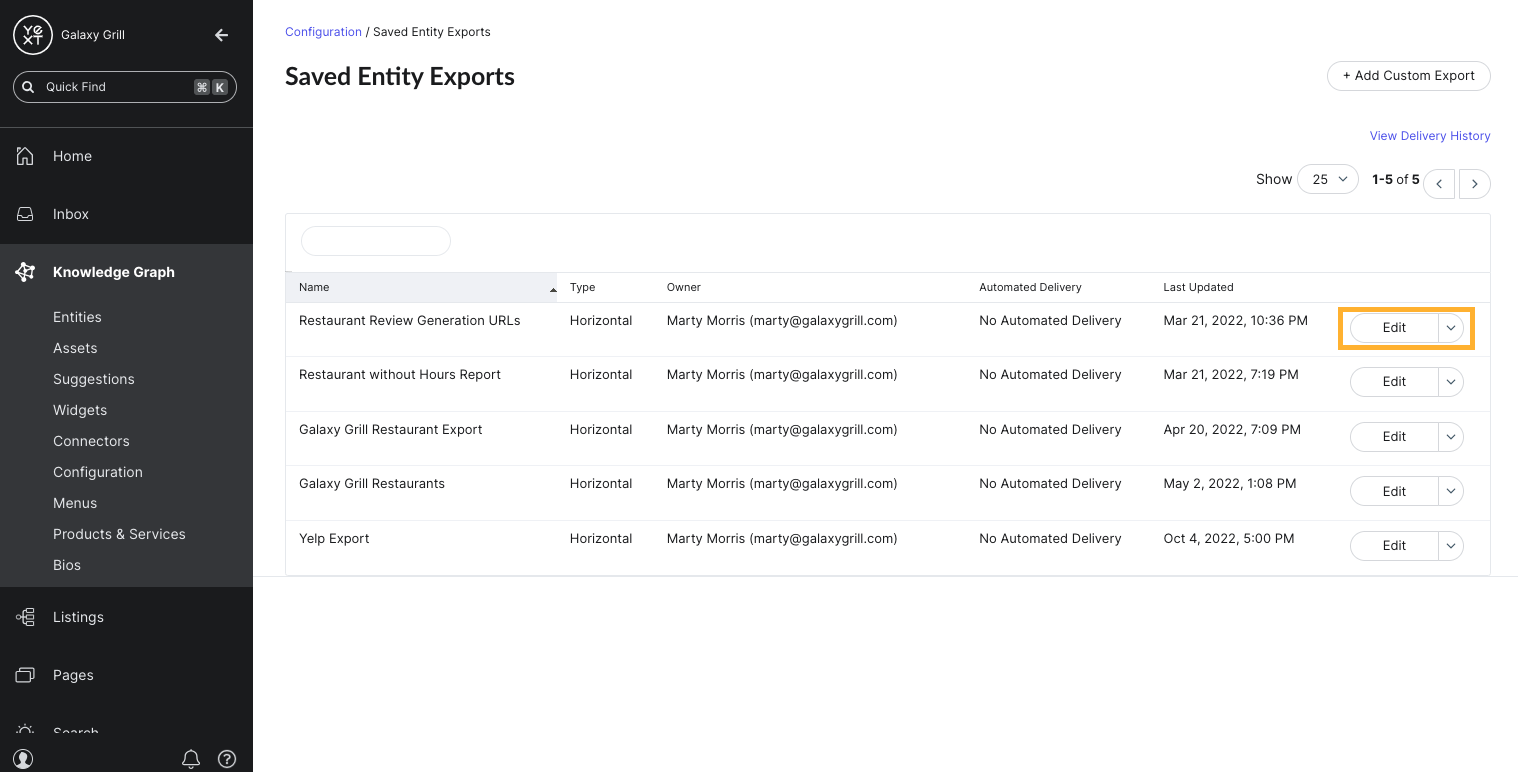
Edit a Saved Entity Export
On this screen, you can edit the same settings that were shown when you initially created the export.
Click into any of the sections on the Basic Info tab to make changes.
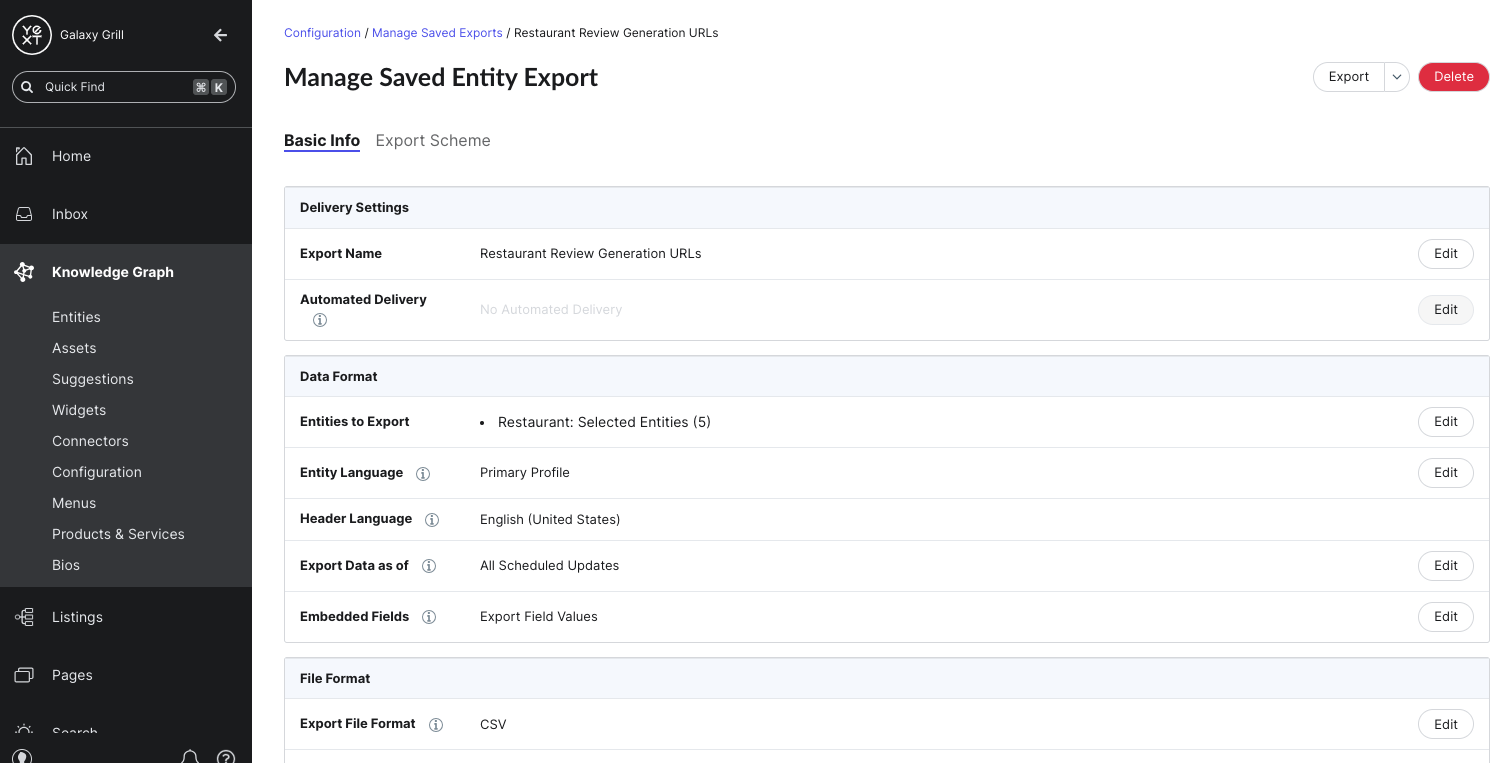
On the Export Scheme tab, you can adjust the fields included in the export.
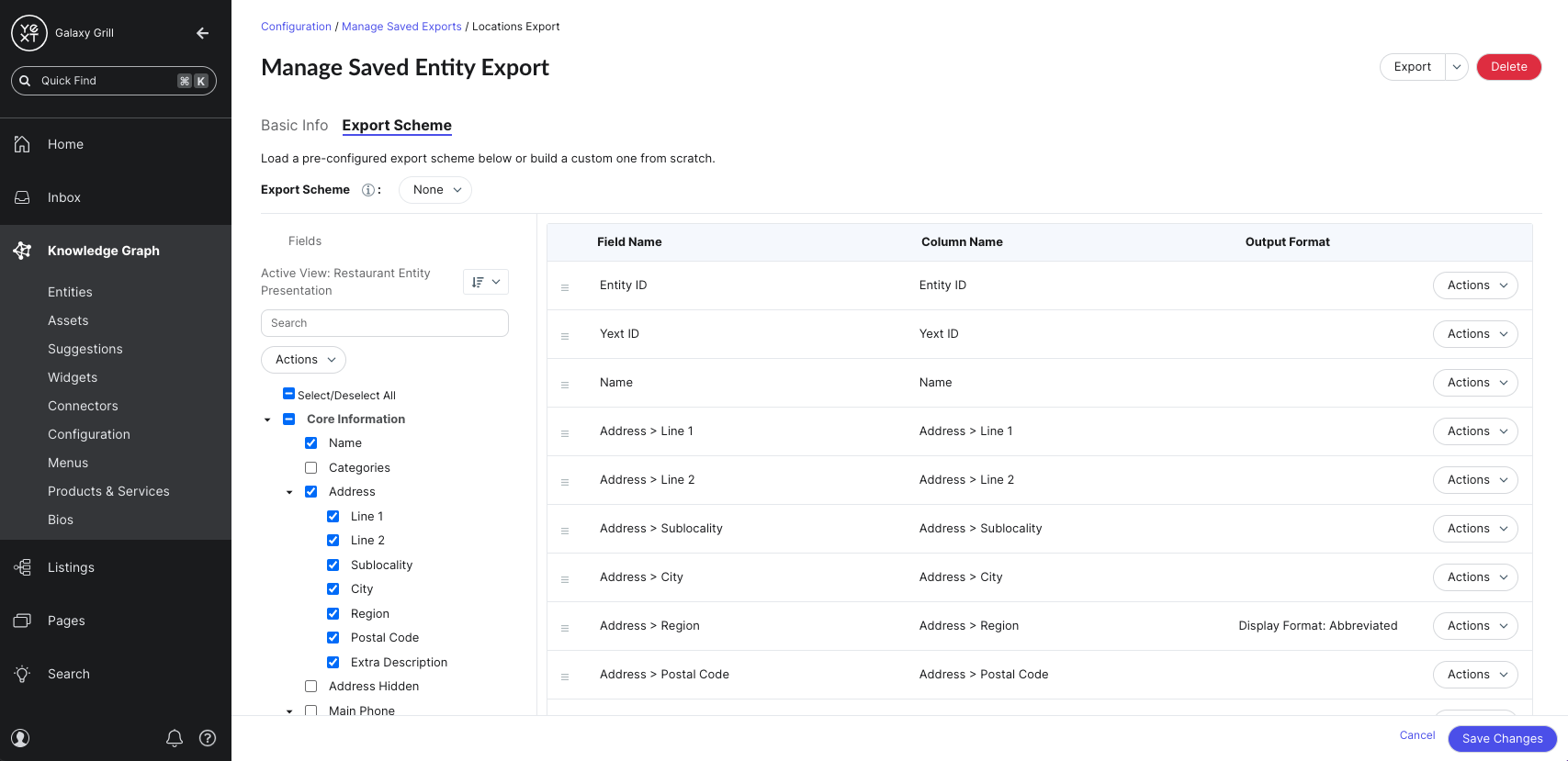
Automate Saved Export Delivery
You can set up automated delivery on a saved export in two ways:
- FTP/SFTP (File Transfer Protocol or Secure File Transfer Protocol)
On the Basic Info tab of your saved export settings, click into the Automated Delivery field and choose your delivery method.
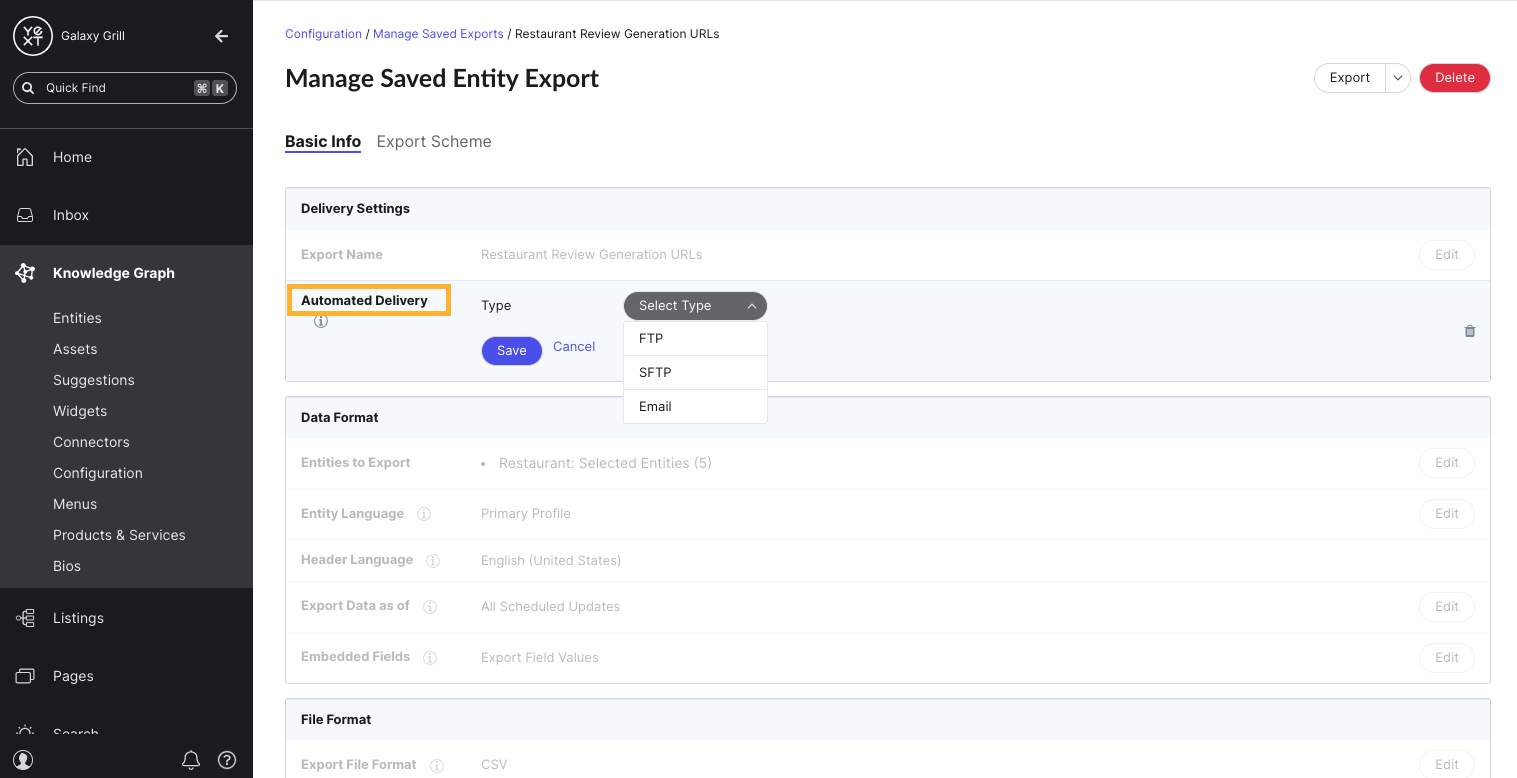
Depending on the delivery method you choose, you’ll be prompted to enter the email addresses or file transfer protocol information for where you want the export to be delivered.
For both methods, you can set the frequency of the delivery, as well as the date and time for the first scheduled delivery.
View delivery history
After setting up automated delivery, you can view the delivery history for a record of all deliveries of your saved exports, and the status of each delivery.
From the Saved Entity Exports screen, click View Delivery History in the upper right.
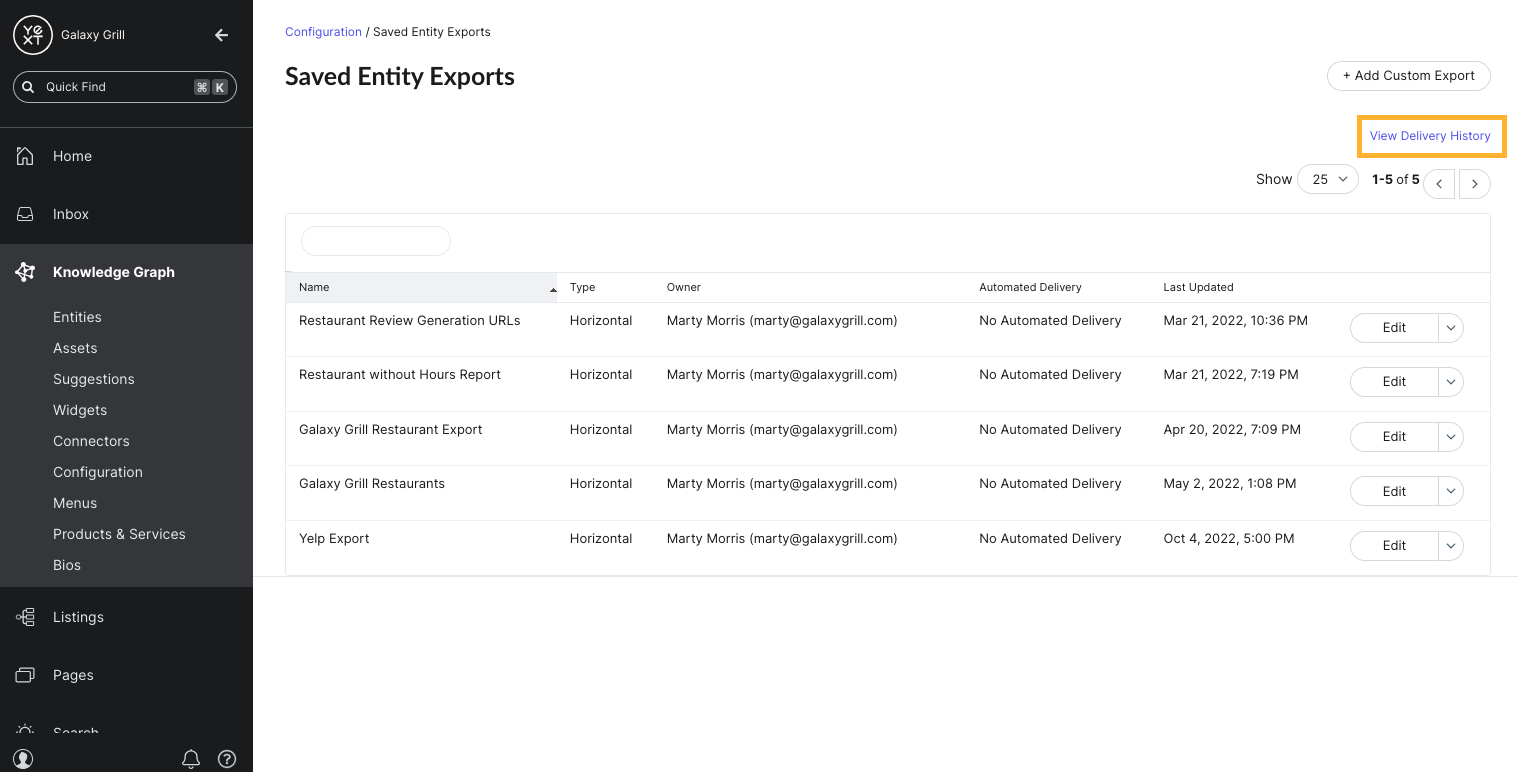
Here, you’ll see a table of all automated entity export deliveries, including the Type (Email, FTP, or SFTP), the Status, and the Export Date.
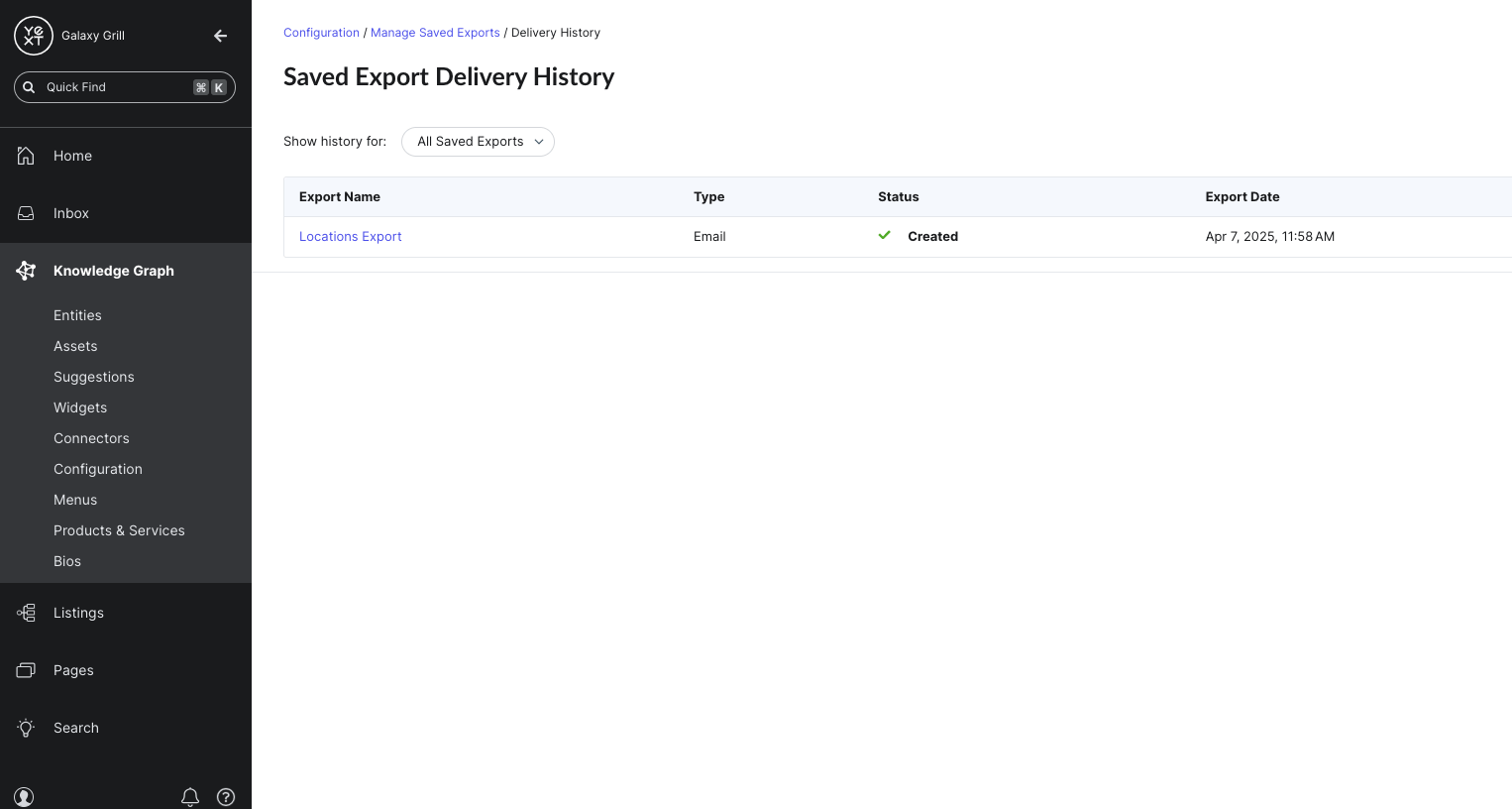
Keep Learning
For full steps on how to export entities, see the Export Entities help article.
For detailed steps on how to manage your saved entity export configurations and set up automated delivery, see these help articles:
Where do you go in Yext to start an entity export?
You're a star! ⭐

