Step 3: Specify Selectors
Overview
The next step is to specify which pieces of that API response you want to pull out to eventually map to fields on entities.
We recommend looking at the sample response, as a reminder you can do this by clicking on the View Raw Response button at the top of the page. If you open this in a new tab you can easily see the components of the response. From there, you can pull the field names.
Add Selectors
- Click + Add Selector to get started.
- Enter the Header — this will be the column header in your data preview.
- Then, enter the JMES Path for the specific element you want to extract from your API response.
- Click Save to add one selector, or Save & Add Another to add multiple.
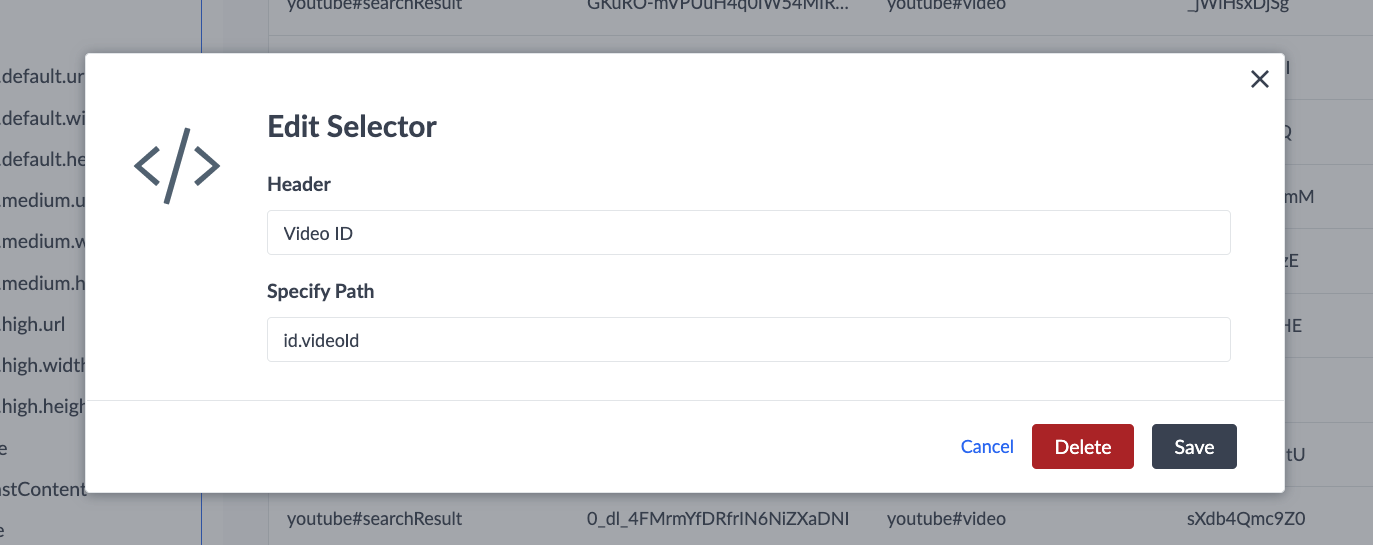
For our Connector we want to pull in: Video ID, Name, Description, Thumbnail URL, Published At, and Channel ID.
Below is a screenshot of what your sample response should look like. We have highlighted the relevant pieces of data we want to extract so you can understand the JMES Path expression for each.
- Video ID:
id.videoId - Name:
snippet.title - Description:
snippet.description - Thumbnail URL:
snippet.thumbnails.default.url - Published At:
snippet.publishedAt - Channel ID:
snippet.channelId
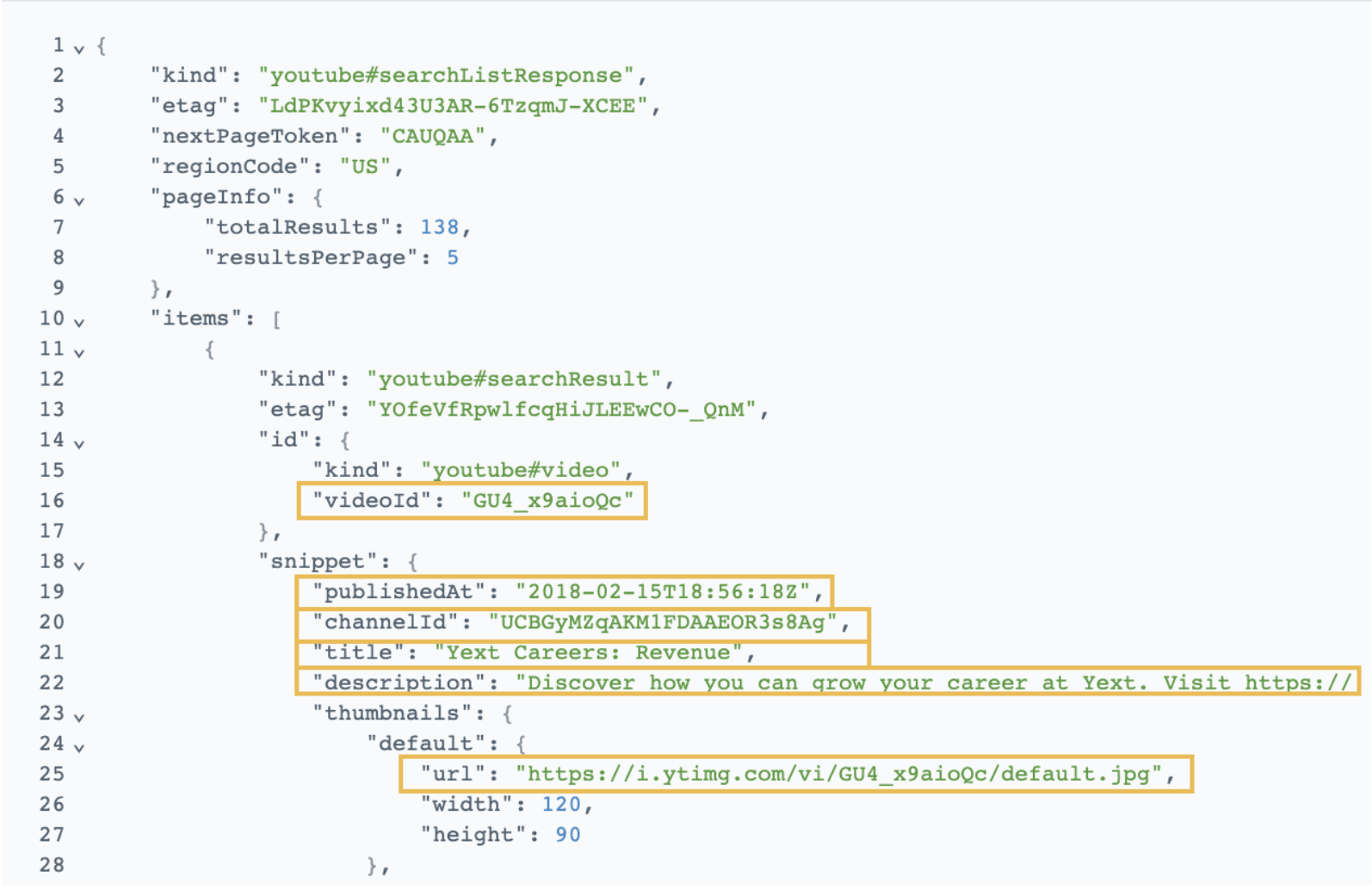 ]
]
Once you have added all of your relevant selectors, you should see a data table with some sample data. Click Continue to save these selectors and move onto the next step.


