Step 3: Update the Connector to Import a Subset of Locations (Optional)
After you’ve completed an initial install of any Google Business Profile app, you may wish to apply filters to the businesses that are brought into the platform.
Exclude Businesses by Google Location Group
- Head to Content > Connectors. Locate your connector, and click View, and on the next page, click Edit Configuration in the top right corner.
- If you only wish to import a certain set of location entities, switch the operation to Fetch Locations With Filters.
- You will see an additional field called Filters where you can input the field you would like to filter on. Your filter input must follow Google’s guidelines, namely, replacing quotation marks with
%22and replacing spaces with+s, e.g.storeCode=%22my+store%22. For more detail on filtering syntax, visit our reference documentation . - Once you’ve filtered properly, click Pull in the upper right corner to confirm that the correct entities are being pulled in.
- Go to the last step of the connector, and click Save.
Limit Businesses Based on Business Data
Exclude Closed Location
- Head to your recently installed Connector by navigating to Content > Connectors. Choose your Google Business Profile connector.
- Click Edit Configuration.
- This will open you to the mapping step of your connector. Scroll up and click on your data set. One of the selectors is pulling back data from Google if your location is closed or not. We will use the data in this column to filter out locations that are not open. The column will look something like this:
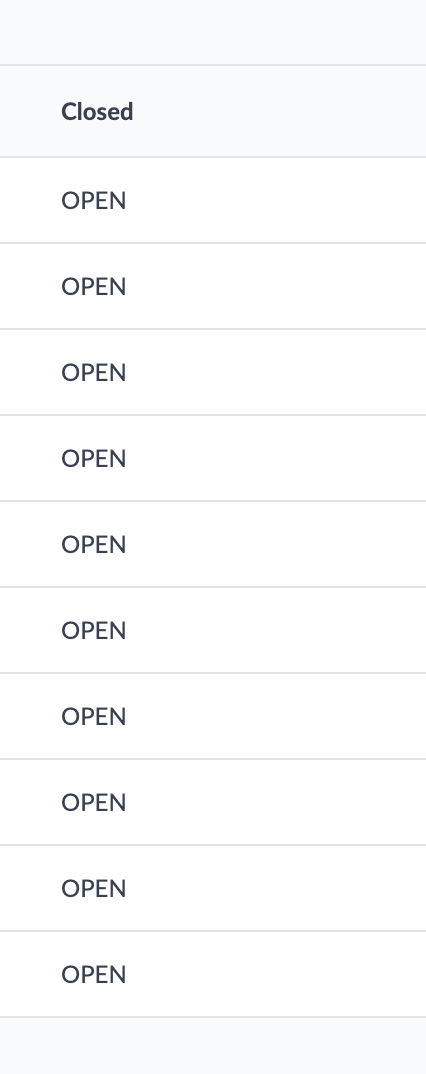
- Click Add Transform.
- Create a Filter Rows transform to remove locations that are not open. It will look like this:
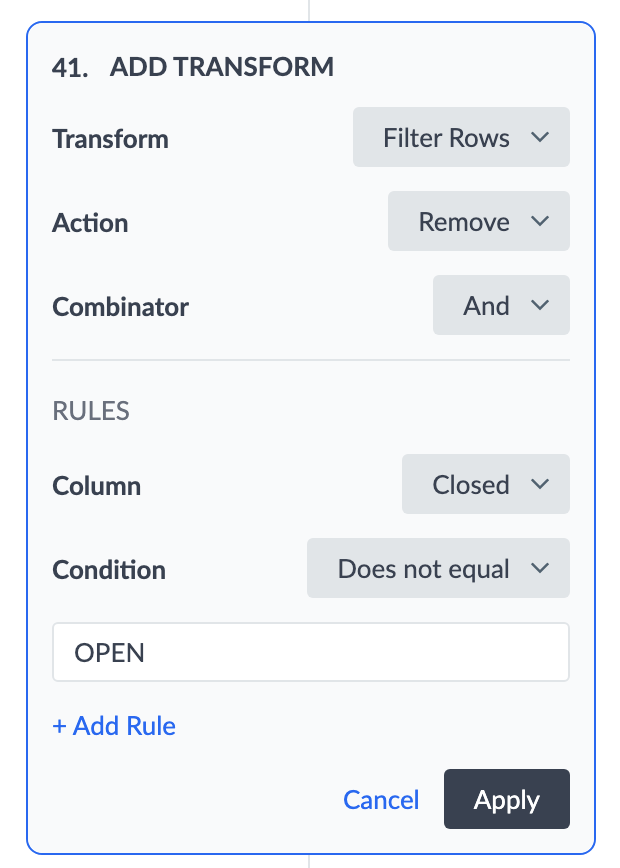
- Click Apply.
- Click Continue on the bottom right.
- Save your connector and re-run it when you’re ready!
Exclude Duplicate Locations
- Head to your recently installed Connector by navigating to Content > Connectors. Choose your Google Business Profile connector.
- Click Edit Configuration.
- This will open you to the mapping step of your connector. Scroll up and click on your data set. One of the selectors, Duplicate Location, is pulling back data from Google if this location is a duplicate of another. We will use the data in this column to filter out the duplicates. When there is data in the column it means that it is flagged as a duplicate location on Google. The column will look something like this:
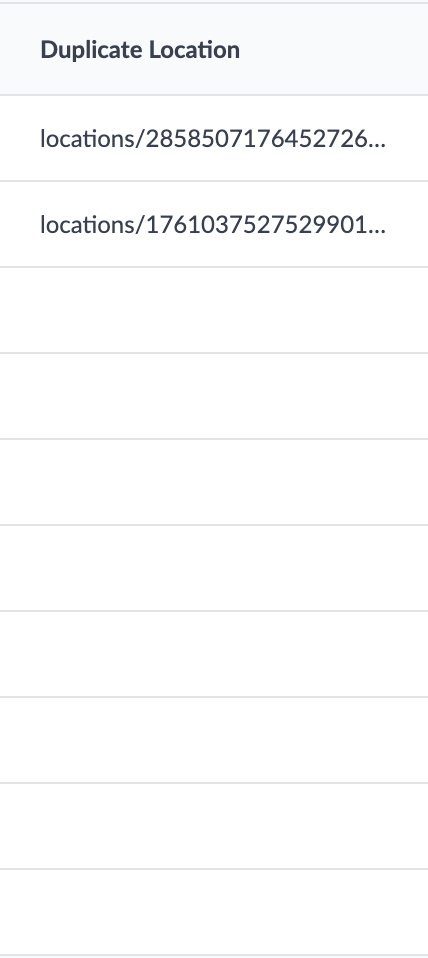
- Click Add Transform.
- Create a Filter Rows transform to remove duplicate locations. It will look like this:
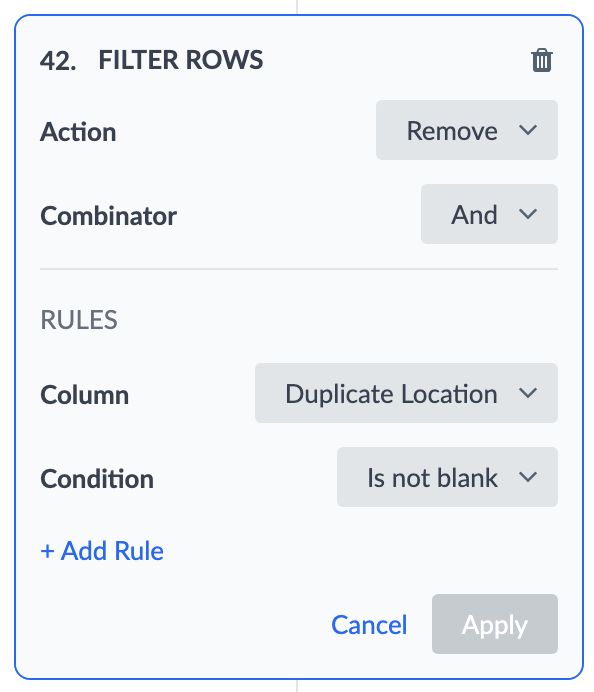
- Click Apply.
- Click Continue on the bottom right.
- Save your connector and re-run it when you’re ready!
If some entities fail after you run your connector, we recommend reading this section of the GBP reference materials, which walks you through troubleshooting methods based on the errors received.
Feedback
<% elem.innerText %>

