Step 1: Install App
Prerequisites
This guide assumes that you have basic knowledge of Salesforce Service Cloud, and:
1. Use Salesforce Service Cloud for Case Management meaning you have a Salesforce Service Cloud subscription.
2. Have a Yext account with a Professional Package or higher and a general understanding of the Yext platform, particularly Reviews.
1. Use Salesforce Service Cloud for Case Management meaning you have a Salesforce Service Cloud subscription.
2. Have a Yext account with a Professional Package or higher and a general understanding of the Yext platform, particularly Reviews.
Install the Salesforce Service Cloud for Reviews App
- Navigate to the App Directory and search for the Salesforce Service Cloud for Reviews.
- Review the app details and click Install.
- Click Install on Yext.
- You will be prompted to authorize the app using your Yext credentials, and then again using your Salesforce credentials.
- If you wish to enable review response from within Salesforce, click Install on Salesforce. Otherwise, click Continue Without Installing.
- You will be redirected to the Salesforce Lightning AppExchange to install the Yext Reviews Managed Package. Follow the instructions and then return to the app installation page.
- Click Continue and configure your preferred review workflows by filling out the different fields as seen in the below screenshot.
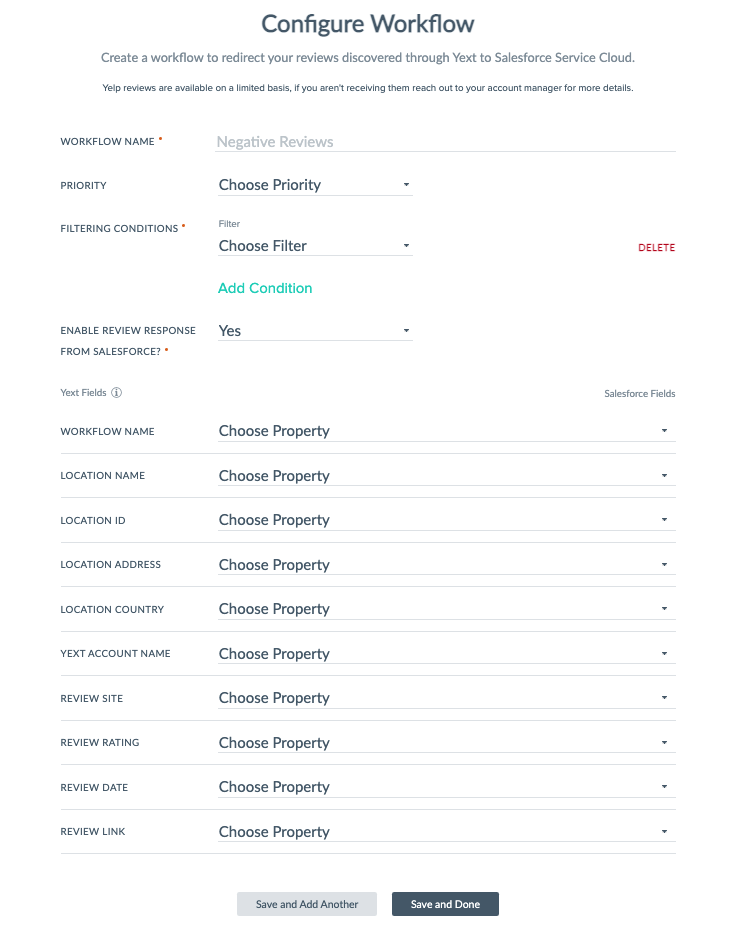
- Select a Priority. The options for priority are: Low, Medium, High.
- Add your desired Filtering Conditions. The options for Filtering Conditions are: Rating at Most, Rating at Least, Site, Review Content, Folder(s).
- If you want to enable review response, set review response to Yes.
- Set the mappings for the Yext fields to the Salesforce fields of your choice for each option you’d like. These mappings are not required.
- Click Save and Done.
- Now you are ready to provide top-notch service to your customers using the Salesforce Service Cloud for Reviews app!
Respond to Reviews in Salesforce
The below steps will allow you to respond to reviews in Yext directly from Salesforce as long as Review Response is enabled in Yext for the location associated with the review.
- Navigate to the Service App in Salesforce
- Select the “Cases” tab.
- Select the relevant case containing your review.
- Click the “Related” tab on your Case Feed
- In the “Case Comments” section, click “New”
Write your Case Comment in the following format:
##- Review Response below this line -##
<Write your Response here>Click Save.
You will see a new Case Comment informing you whether or not your response was posted successfully.
<% elem.innerText %>

