Overview of the Chat Configuration | Yext Hitchhikers Platform
What You’ll Learn
By the end of this unit, you will be able to:
- Navigate to the three main screens of the Chat configuration
- Modify goals in the UI and JSON
- Utilize and refresh Chat Preview to test bot responses
Overview
The configuration section of Chat is where you will set up your bot. Three screens make up this section:
- Goals: This is where you tell the bot what it should be doing or saying when users interact with it. We will go through this in-depth in the next unit!
- General Settings: These are the basic settings of your bot.
- Edit as JSON: This screen gives you the option to configure your bot via JSON.
General Settings
General settings is where you will find those inputs you filled out in the Add A Bot modal. These include:
- Bot ID
- Name
- Identity Context
You can also see the bot’s API Key as well as the initial message the bot sends to a user at the start of a conversation from this screen. All but the Bot ID and API Key can be modified at any time from this screen.
UI vs. JSON
There are two ways to manage your chatbot. You can configure it fully within the UI of the Yext platform or you can edit it via JSON. To configure your bot via JSON, click Edit as JSON in the left navigation bar.
Here is an example of a Marketing chatbot with the “Answer Question” goal in the UI:
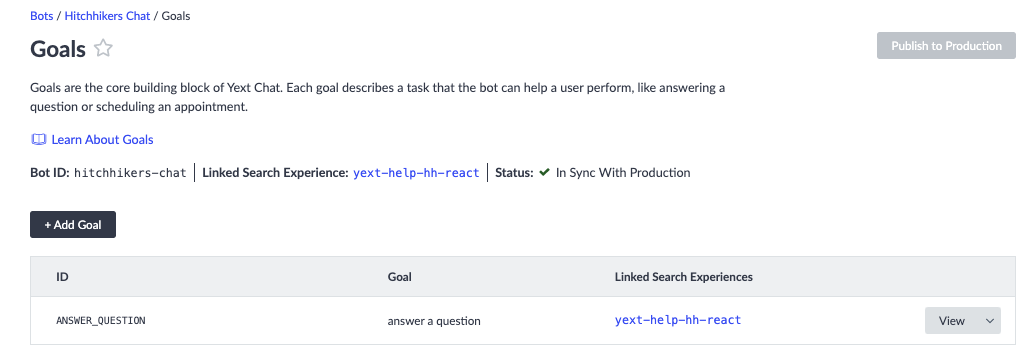
And will appear like this in the JSON:
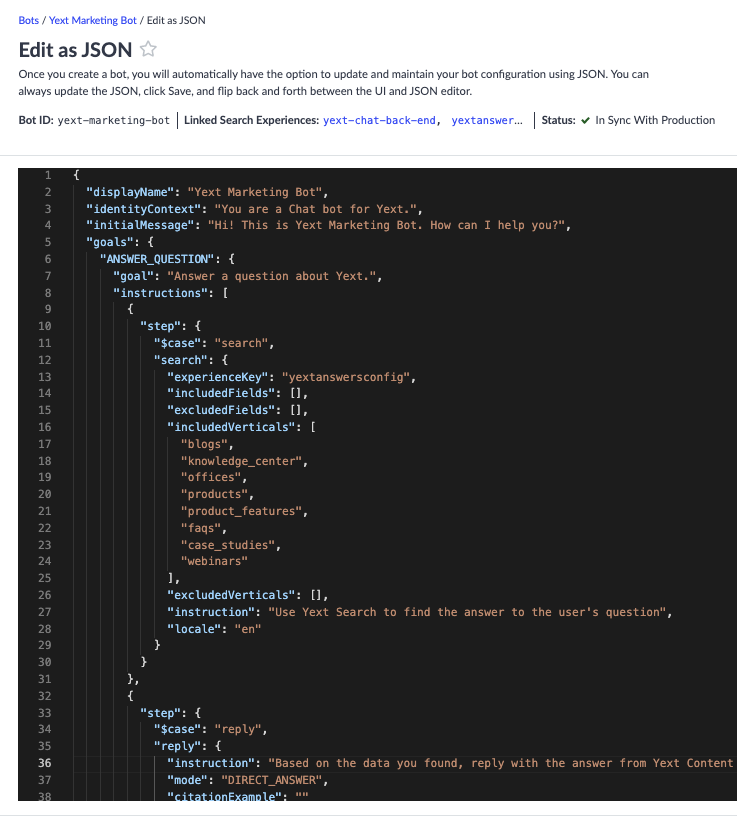
Any changes you make in JSON will be reflected in the UI, and vice versa unless noted otherwise.
Chat Preview
When viewing any of the screens within the Configuration section, you will be able to preview your chat bot in the collapsible panel on the right side of the screen.
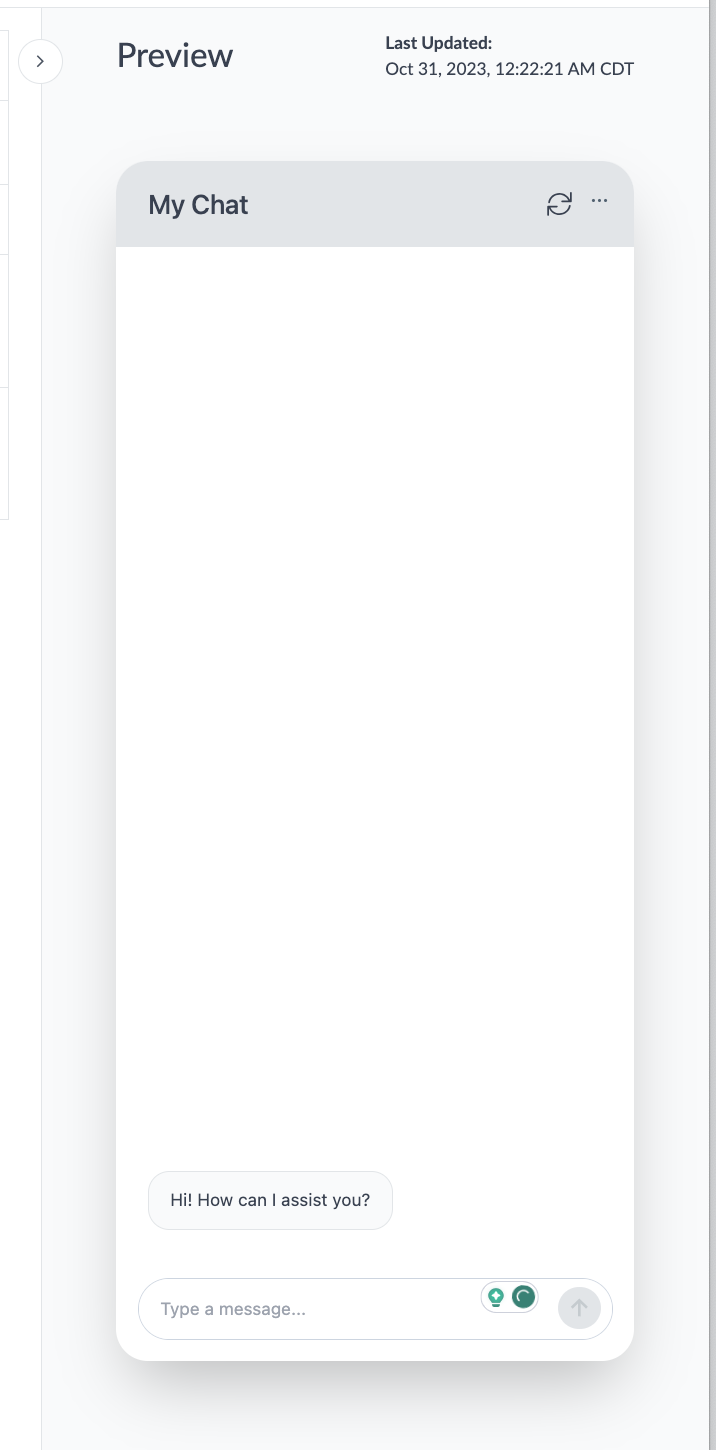
In the Chat Preview, you can:
- View when you last saved your bot configuration
- Input queries to see how Chat responds
- Refresh the chat preview to start from the initial message by clicking the refresh icon on the right corner of the bot
- Add or Edit Context to your bot by clicking the … icon on the top right corner of the bot
If you edit the bot name and initial message from the general settings screen, you can preview them. However, for the initial message, you will need to refresh the chat preview to see it.
If you want to see or preview changes to your bot configuration you need to save your changes first!
Saving and Publishing the Configuration
To save any changes made to your configuration you can click the Save button on the bottom right of any screen in the Configuration section. However, if you delete or duplicate a goal from the initial goals screen, your configuration will automatically save.
If you feel confident in the changes you make to your bot configuration, you can also opt to save and publish them to production. By saving a configuration to production, those changes will also be viewable on the live chat bot on your website.
If you want to wait to publish to production separately, you can click the Publish to Production button in the top right of the screen or you can navigate to Version History, which you will learn more about in a later unit.
Where do you update the initial message for your bot?
Which settings can you modify in the General Settings screen?
True or False: You can preview all bot configuration updates immediately once they are made.
You're a star! ⭐

