Update Version History | Yext Hitchhikers Platform
What You’ll Learn
By the end of this unit, you will be able to:
- List the features of the Version History screen
- Compare configuration versions and explain the differences
- Publish a configuration version to Production
Overview
Any time you save your Yext Chat configuration, which you learned about in the Overview of the Chat Configuration unit, it creates a new version of the configuration.
You can access any version of your configuration at any time by navigating to the Version History screen of your bot. On this screen, you will see a table that lists all of your saved versions including their timestamp (when they were saved), who updated the version, and the type of update.
You will also be able to see which versions are published to Production, Staging, or Latest. The most recent version of the configuration is called the Latest version. In addition to the Latest version, there is always one Production and one Staging version as well.
For each version of the configuration, you are able to see the full JSON structure by clicking the View JSON button.
Compare Versions
If you want to see how different a version is from the Latest version, select the Compare to Latest option in the dropdown next to the View JSON button for the version you want to compare it with.
In the modal, you will see the two versions side by side, with the latest version in the right panel. If anything was removed from a previous version, you will the code highlighted in red:
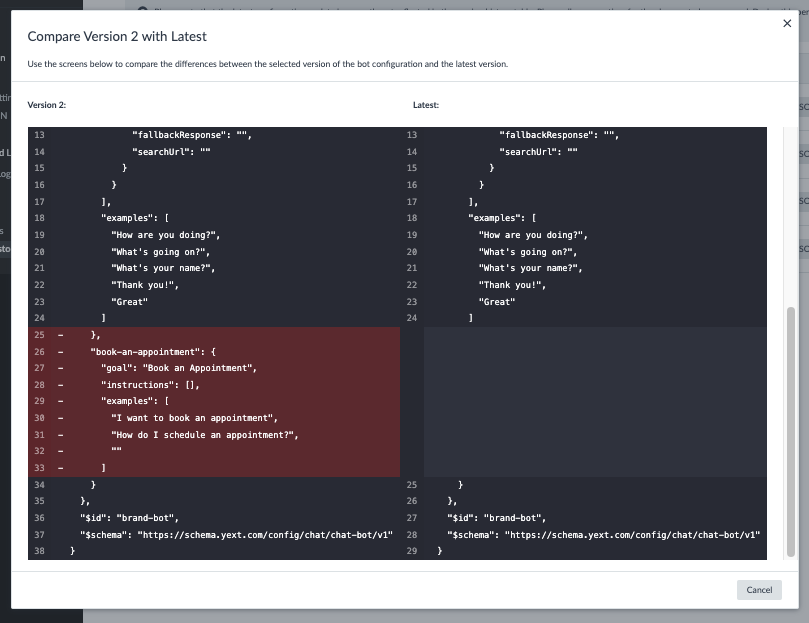
If anything was added to your latest version that wasn’t in a previous version, it will be highlighted in green:
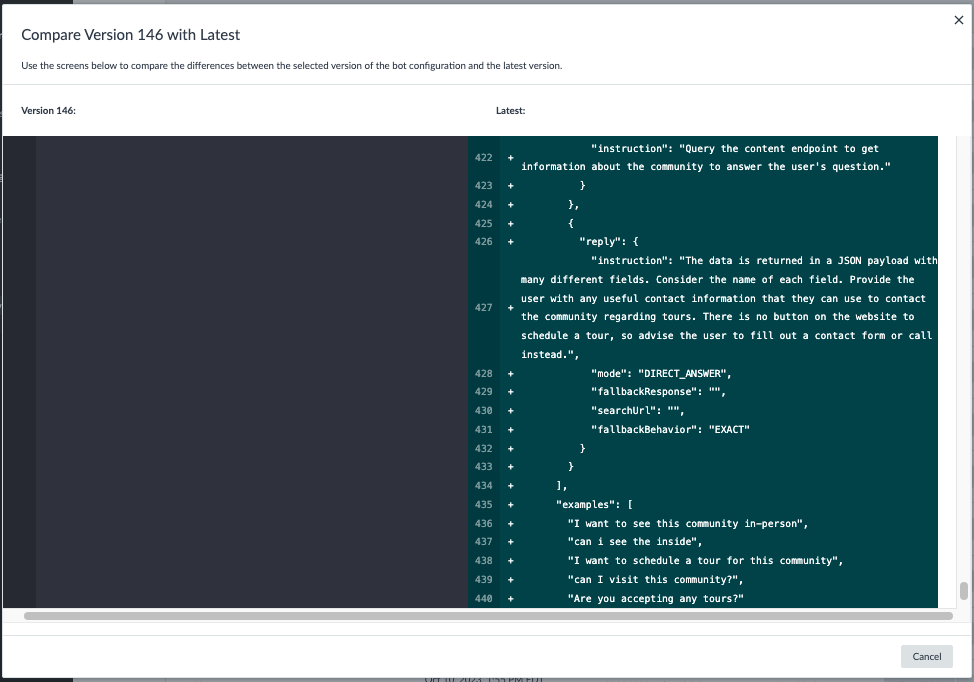
Copy to Latest
If there is an older version number that you want to set as the latest version, you always have the option to set it as Latest. To do this, click the dropdown for that version and select Copy to Latest.
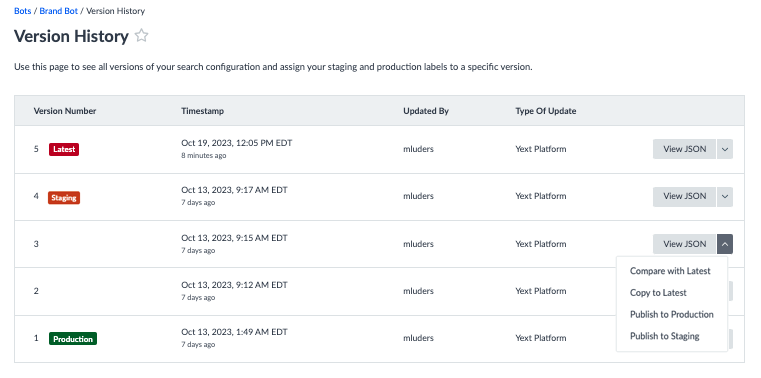
You will be prompted with a modal to confirm this. All you need to do is click Set as Latest. Once you do this a new version will be created with the exact JSON configuration as the version you decided to copy.
We will use the previous screenshot as part of an example. There could be scenario where you add new goals in config versions 4 and 5. If they aren’t working the way you expect then you may want to undo the changes completely. You can do this by copying Version 3 and setting it as the latest version. When version 3 is copied to Latest, a new version number 6 will be created. It will have the same configuration details as version 3. It will also be automatically set as the new Latest version.
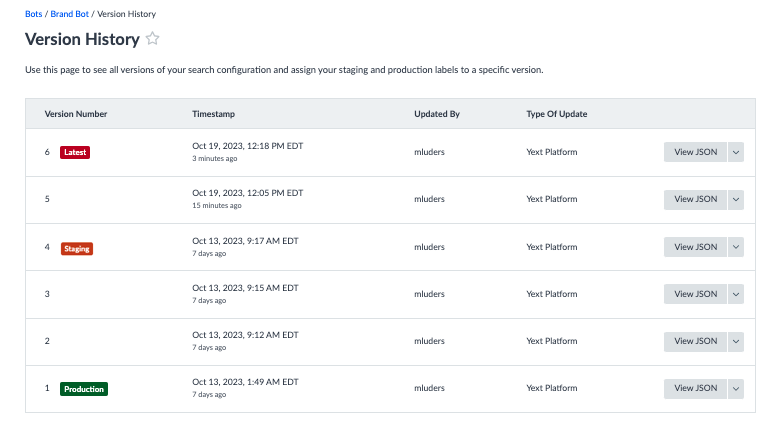
Publish to Staging
If you want to view and QA changes made to your bot prior to having updates go live on your site, you can publish a version to Staging. You can publish a version to Staging by visiting the Version History tab and clicking Publish to Staging from the dropdown of a specific version.
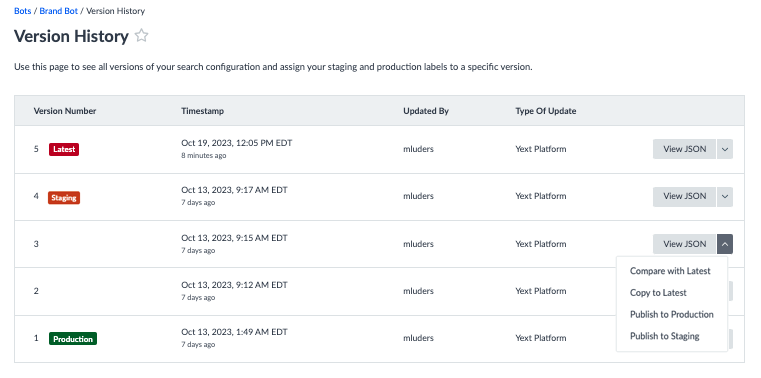
You will be prompted to compare the current staging version to the version you are publishing to Staging. You will need to click Confirm at the bottom of the modal to proceed.
Publish to Production
Before you can add Chat to your site, you need to publish a configuration version to Production. Similar to publishing to Staging, you can publish a version to Production by visiting the Version History tab and clicking Publish to Production on a specific version. Make sure to confirm that that the updates look okay in the Publish to Production modal.
You can also publish to production from your configuration. When you save a new version of the configuration, you can also simultaneously publish it to Production by clicking Save and Publish to Production.
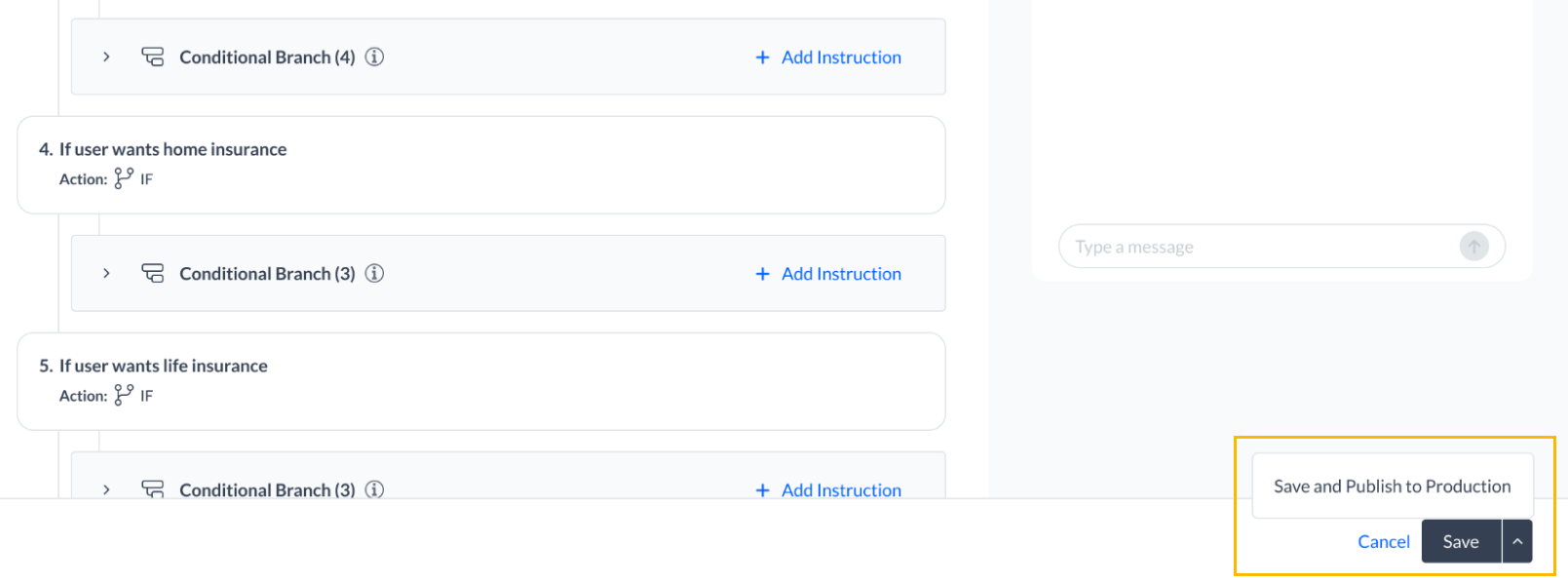
You can also click Publish to Production in the top right corner of the Goals screen. Make sure that you have saved all of your changes first.
When is a new version of a bot configuration created?
If you add to your configuration, what highlight color will you see when you compare versions?
Which actions can you take on the Version History screen?
Wahoo - you did it! 🙌

