Saved Filter Overview | Yext Hitchhikers Platform
What You’ll Learn
In this section, you will learn:
- What are saved filters
- How Advanced Filters work
- How to save an Advanced Filter
- How to find a Saved Filter ID
What is a Saved Filter
Yext accounts often have many entities and multiple different entity types stored within the platform. Sometimes, a simple keyword search in the UI doesn’t get you the entities you’re interested in viewing or editing. This is where advanced filters and saved filters (also called saved searches) can help.
Throughout the Knowledge Graph, you’re able to use Advanced Filters to filter down the set of entities based on specific criteria. You can then save those filters as Saved Filters for a number of applications. We’ll review the use cases in the next unit.
How Advanced Filters Work
Advanced Filters are available on most tables in the Yext platform. When viewing a table, you can click on the “Add Filter” button to see what criteria are available for filtering.
To begin filtering, you simply need to start adding criteria. Like classic operators, each separate criterion will be an AND operation, and values within each criterion will be an OR operation.
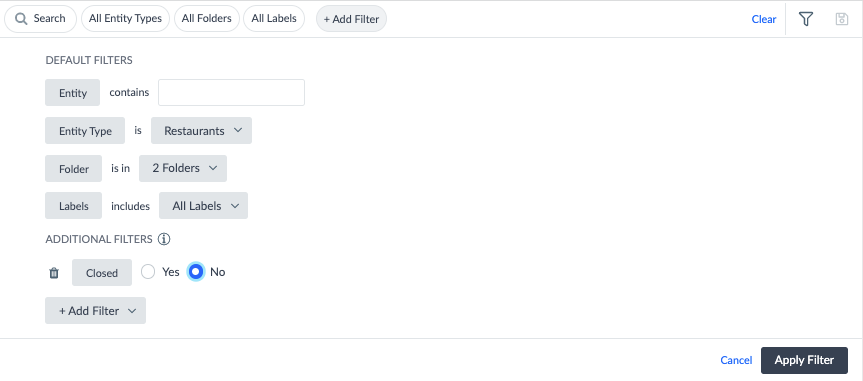
There will be different options based on the field type for how you can filter on that field; for example, text fields will have options of “contains”, “does not contain”, “starts with”, and “is equal to.” Structured option fields will have options of “in” and “not in” for single-option fields, and “includes” and “does not include” for multi-option fields. We encourage you to play around with the different filtering options for each field to understand how you can segment your entities.
Beyond Entity Fields, there are also special filtering options, like “Fields without Data” or “Fields with Data”. This criterion is incredibly powerful as it allows you to easily filter to entities that do or do not contain values for certain fields. For example, if you wanted to filter to all doctors that are missing a headshot, you could easily set the filters like this:
Entity Type = Healthcare Professional
Fields Without Data = Headshot
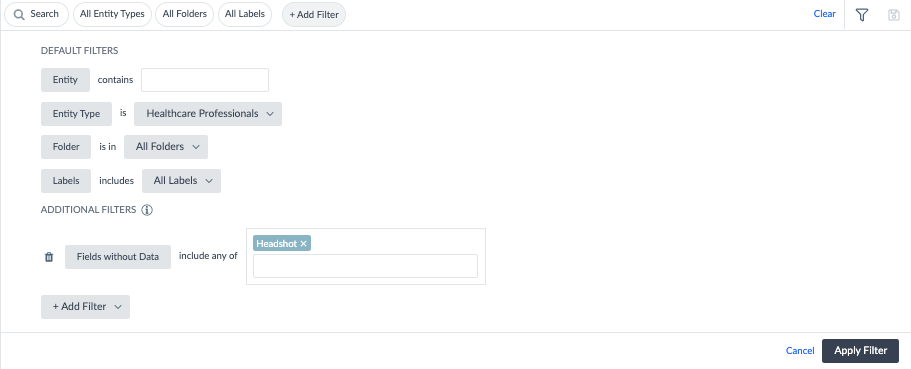
Conversely, if you want to know which entities have fields filled out, you can set the Fields With Data filter. For example, if you only want to publish FAQs that have an Answer (perhaps you are working collaboratively with teams who are filling in the answer for FAQs you add), you can filter by doing:
Entity Type = FAQ
Fields with Data = Answer
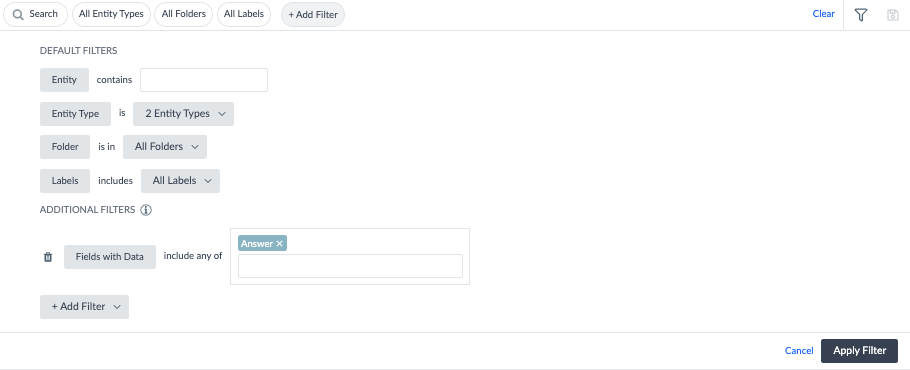
Saving an Advanced Filter
Once you have created your advanced filter, you can save it by applying the filter to the page using the “Apply Filter” button and then clicking the “Save Filter” icon.
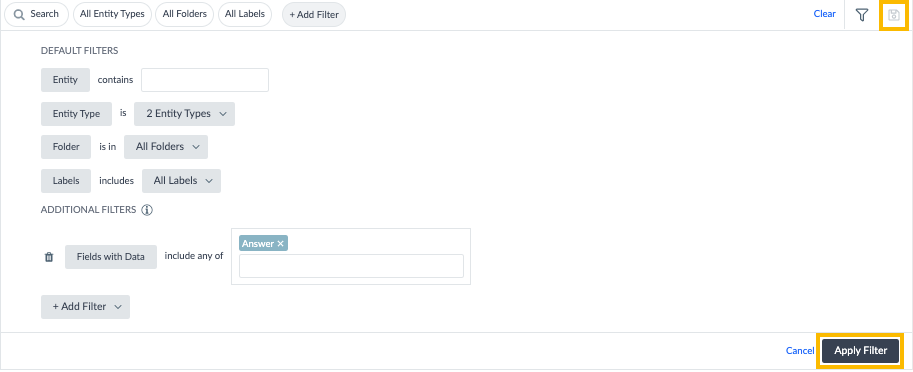
Once you name it, you can reference back to this filter at any time by clicking the “Apply Saved Filter” icon.
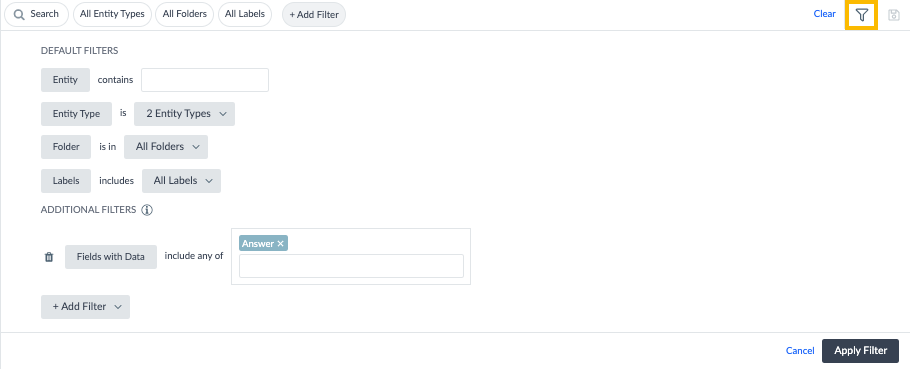
Understanding Your Saved Filters
You can view your Saved Filters and their information by navigating to Knowledge Graph > Configuration > Saved Filters. In the Saved Filters table you will see the following:
- Saved Filter ID: these are used when it comes time to build your Pages and Search experiences
- Filter Name: the name you chose when creating/updating your saved filter
- Entity Count: the count of entities currently included in the filter set
- In Use By: the list of downstream systems currently using the saved filter (e.g., Search, Pages)
- Last Updated: the date/time that this saved filter was last updated
Pinned Filters
Pinned Filters is a section in the top left corner of the entity search page in the Knowledge Graph that can display your most commonly used Saved Filters. Pinning a saved filter allows you and other users in the account to quickly access and apply those filters to view a set of entities on the entity search page. You can only pin a filter after it is saved. If you don’t have any saved filters, the Pinned Filters section will not appear on the entity search page in your account.
Note: All users within the account will see the same pinned filters.
To manage your pinned filters, click on the three dots that appear next to PINNED FILTERS in the top left corner of the Knowledge Graph and click Manage Pinned Filters.

Then select the checkbox next to each filter you would like to pin or uncheck to remove a pinned filter.
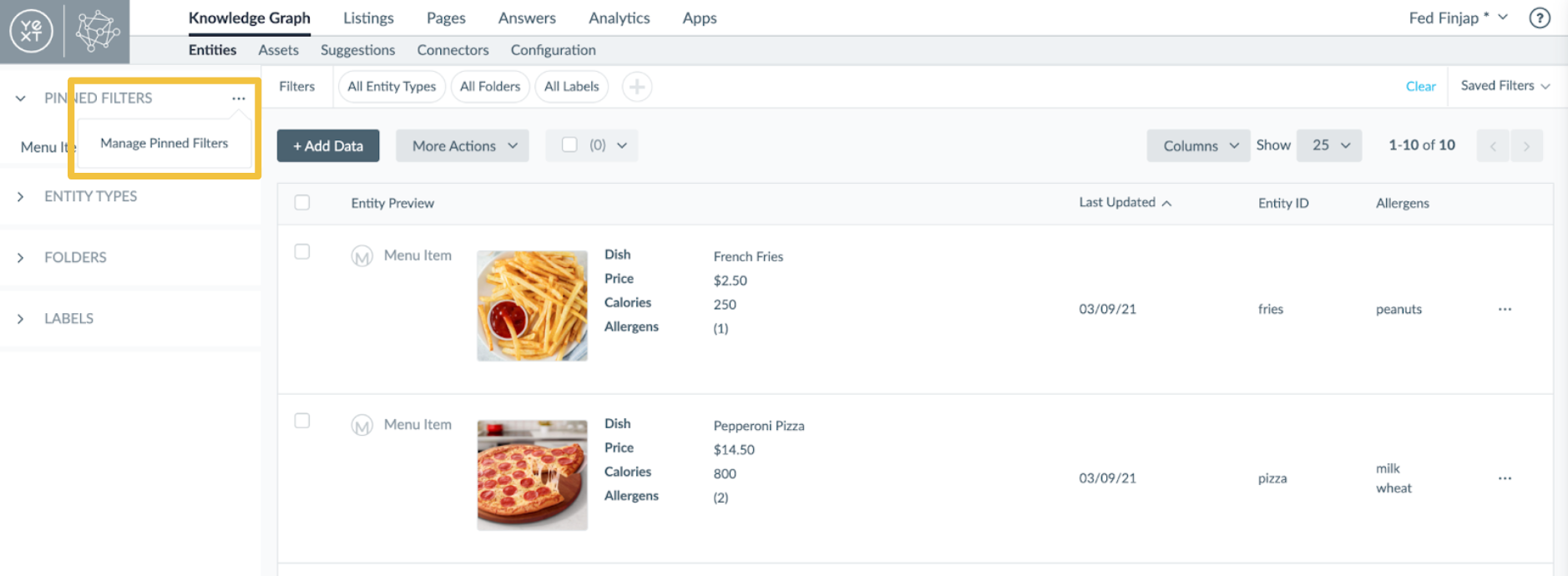
Each separate criterion in a filter is joined how?
What does the 'Fields with Data' filter do?
You're out of this world! 🌎

