Not Synced Listings, Issues, and Troubleshooting | Yext Hitchhikers Platform
What You’ll Learn
In this section, you will learn:
- How to view your Not Synced listings
- How to see the issues that are causing listings not to sync
- Additional troubleshooting options
Overview
As you learned in the View Your Listings Status unit, if a listing cannot be synced with a publisher, it will have a status of Not Synced.
You can view your Not Synced listings, including any details about the issue preventing the listing from syncing, and take steps to address them. There are also other options to troubleshoot Not Synced listings if you’re unable to resolve them yourself.
We’ll go through all these topics in this unit.
View Your Not Synced Listings
In the left navigation bar, go to Listings > All Listings. Click the Listing Status filter pill and select Not Synced to view all your Not Synced listings.
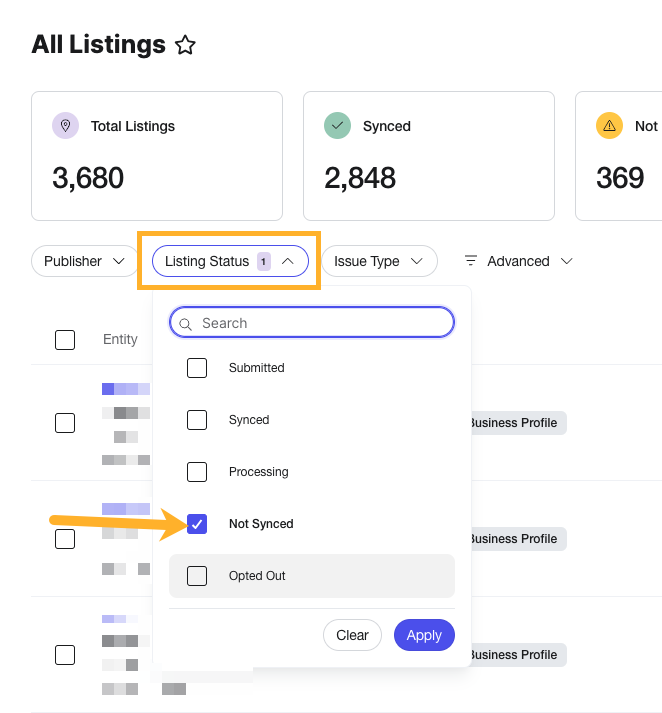
View sync details
When you filter to Not Synced listings, you will see the Listing Status column display the number of issues on each listing.
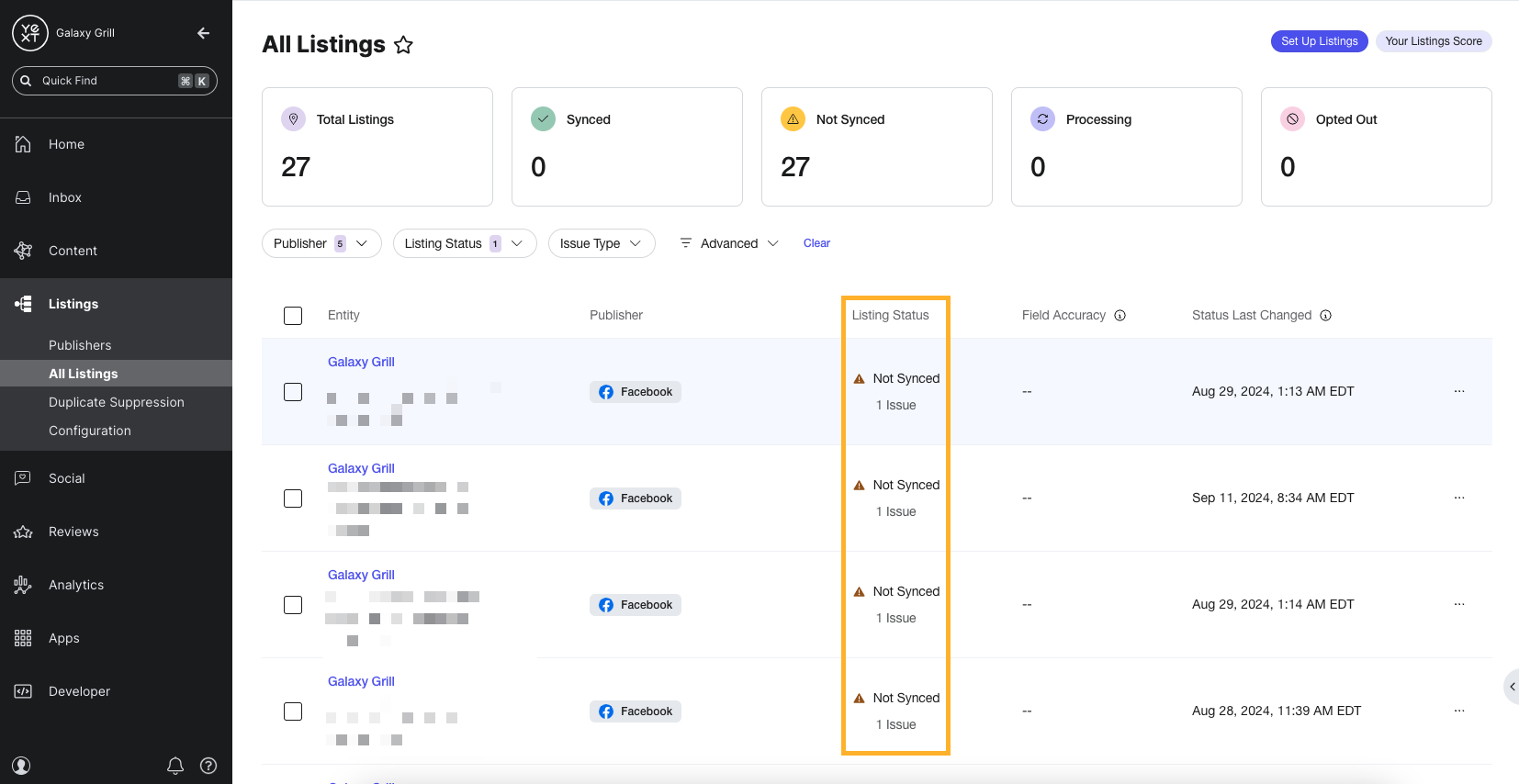
Click on one of the listings to open the Listing Details. Here, you’ll see the Issue that is preventing the listing from syncing, and recommendations to resolve it.

View specific issues
To see all listings that are being affected by a specific type of issue, you can filter your listings using the Issue Type filter pill.
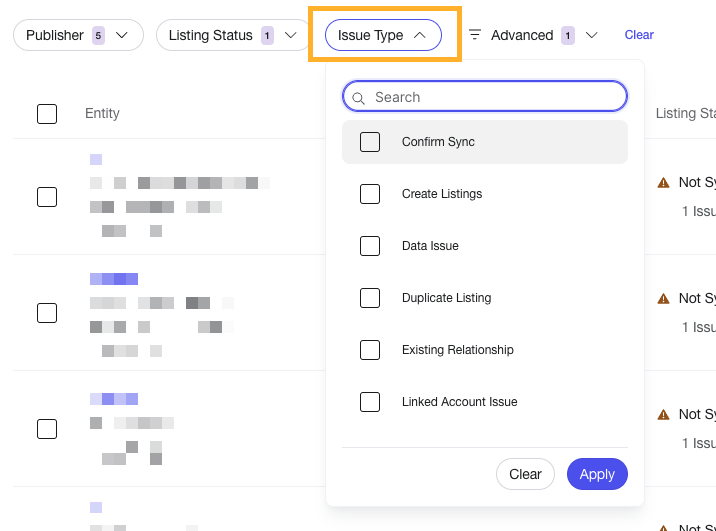
Troubleshooting
If you’re not able to fix an issue on a listing, there are two things you can try next:
- Force Sync the listing
- Escalate the listing to Yext Support
Force Sync a listing
The Force Sync option will trigger a listing to re-sync with the publisher, without making any data updates to the listing in Yext.
To force a sync, click the three-dot icon on the right side of a listing and select Force Sync.
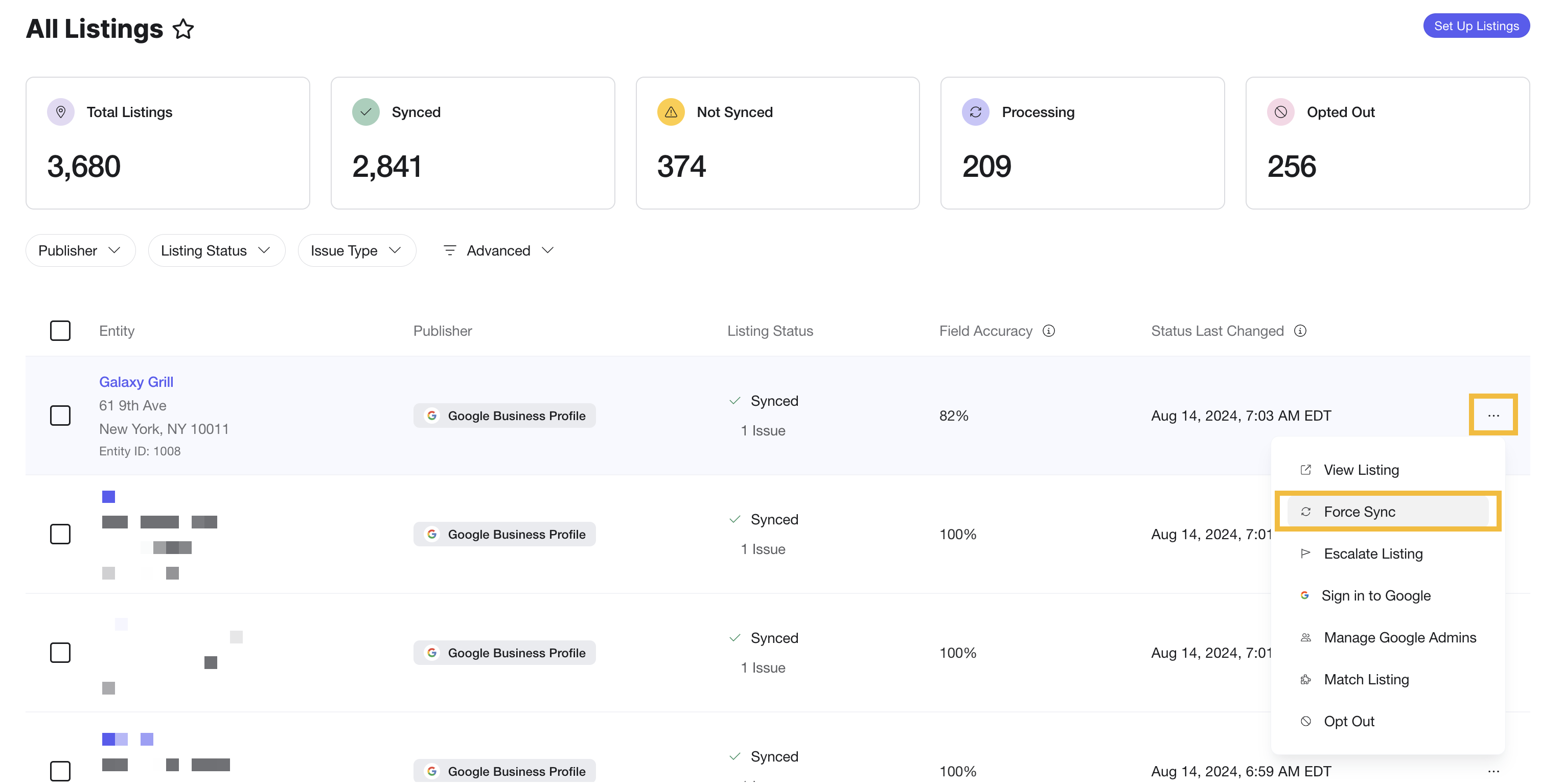
Force Sync is limited to three forced syncs per publisher per day, and is only available for dual-sync publishers.
Escalate a listing
If you’re really stuck and can’t resolve a listing issue, you can escalate a listing to Yext Support directly from the All Listings page.
Click the three-dot icon on the right side of the listing you’d like to escalate, and select Escalate Listing.
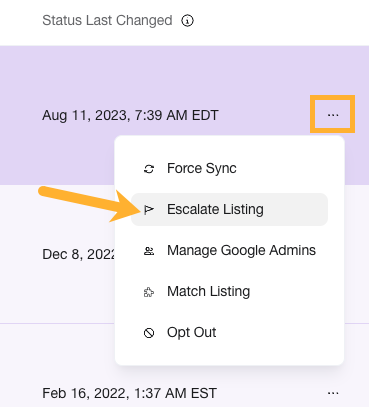
From there, fill out all the information about the issue you’re having in the Escalate to Support modal.
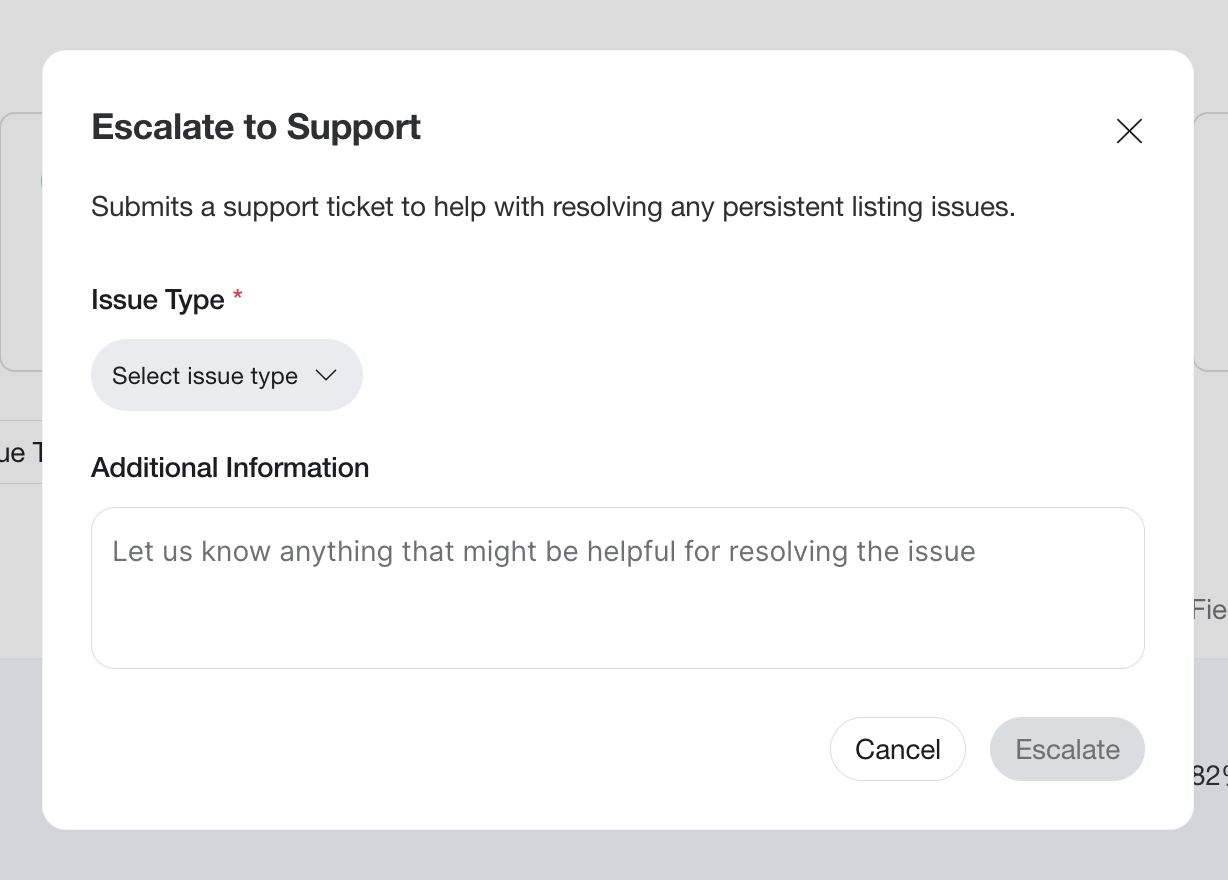
Keep Learning
See these resources for more on troubleshooting and managing listings:
- Listing Issues reference
- Force Sync a Listing help article
- Escalate a Listing to Support help article
What does it mean if a listing is Not Synced?
Where can you see information about why a listing is not syncing and how to resolve it?
Climbing that leaderboard! 📈

