Edit Data in Platform | Yext Hitchhikers Platform
What You’ll Learn
In this section, you will learn:
- How to edit a single entity
- How to edit multiple entities at once
- How to use the advanced filter
Overview
As covered in the first unit, there are a number of ways to edit your data both in and out of the platform. This unit will focus specifically on updating your data manually in the platform via single entity edit and bulk edit.
Before we go any further, it’s important that we define a few important screens:
Entity Search: When you click on Knowledge Graph in the navigation, you are taken to a screen called Entity Search. This is where you can view, filter, or take actions on entities.
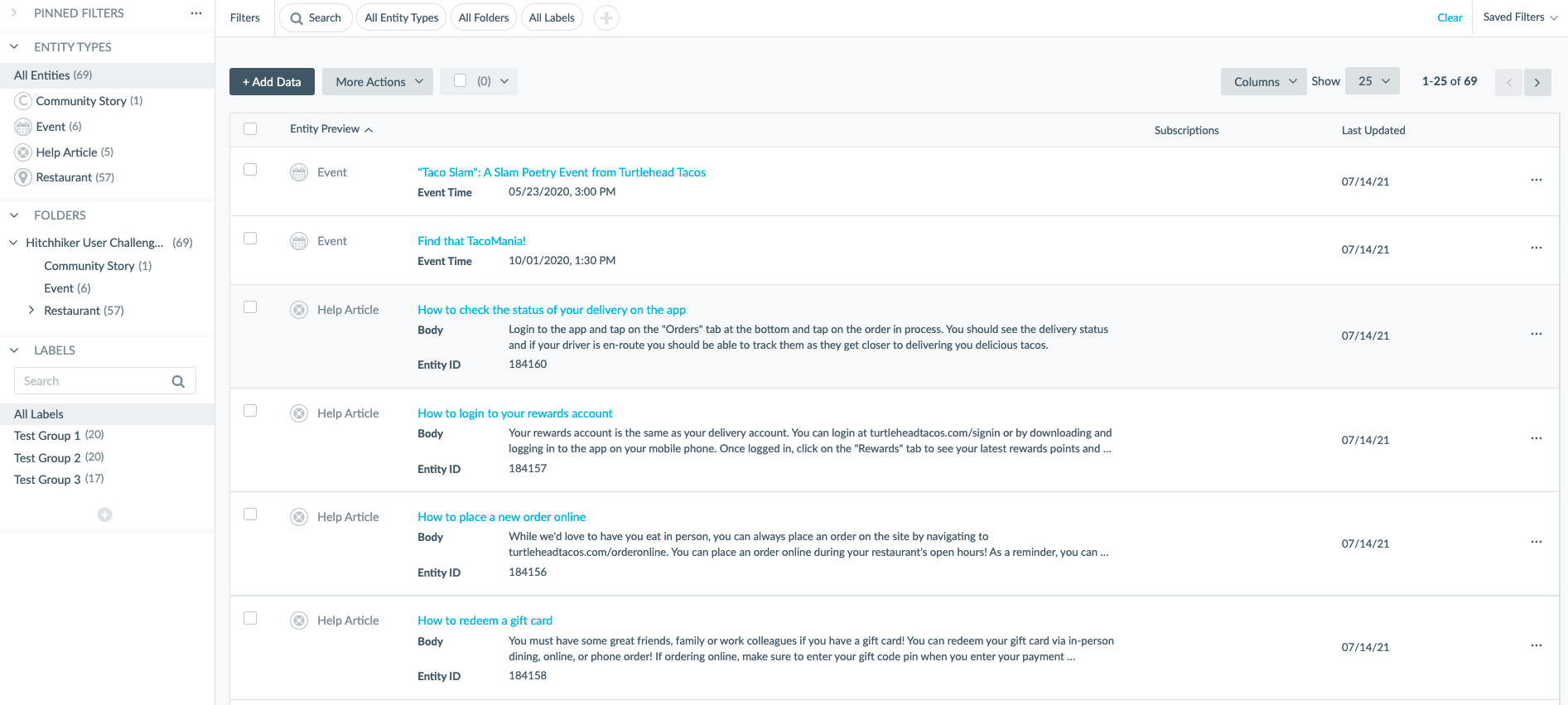
Entity Edit: This is the screen in the Knowledge Graph where you can view single or multiple entities and their field values.
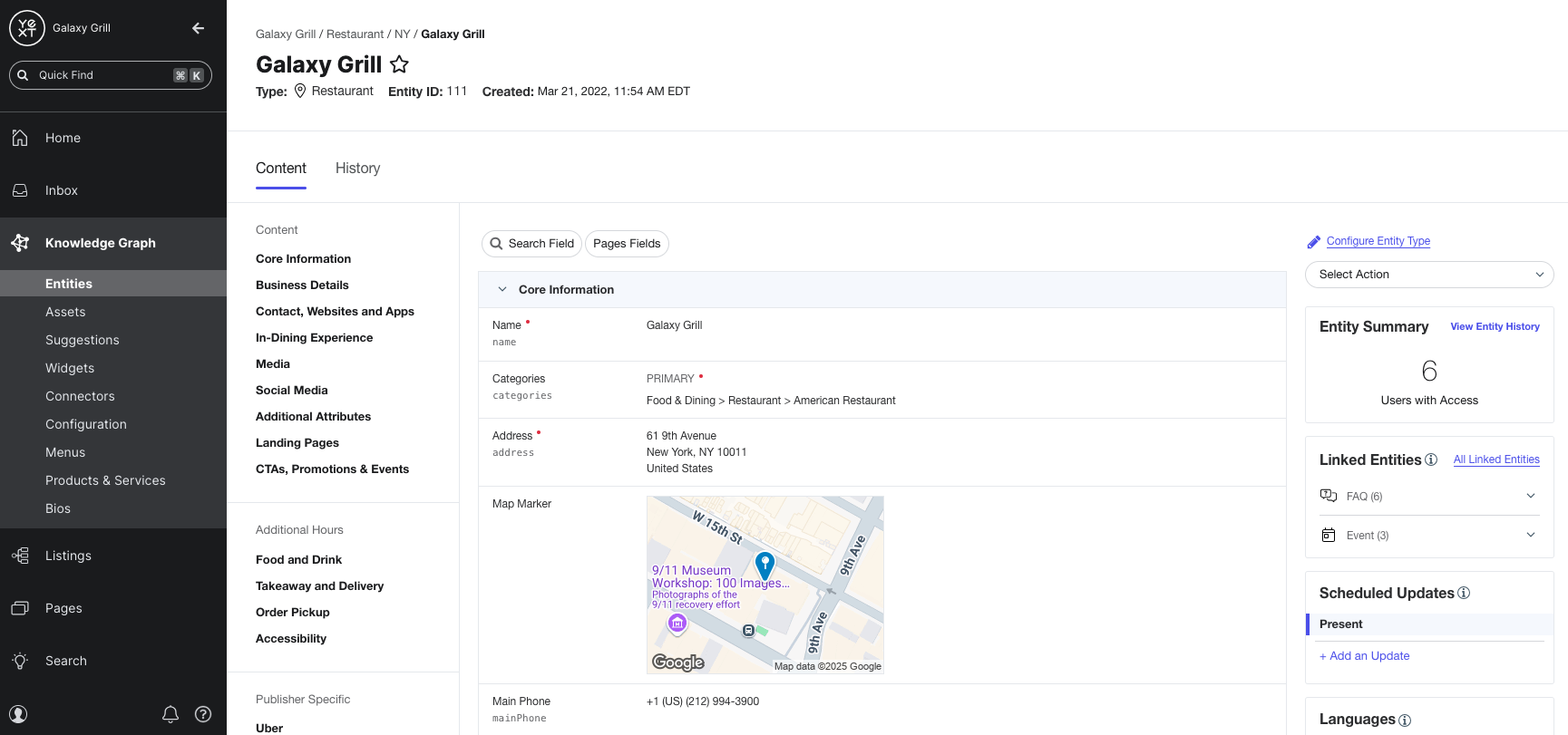
Single Entity Edit: If you’re looking at only one entity in Entity Edit, then you’re in Single Entity Edit.
Bulk Entity Edit: If you’re looking at multiple entities at once, you’re in Bulk Edit.
You’ll use these screens and this terminology again and again while using the Yext software and in this training so it’s important that you understand what each refers to.
Entity Search
From here you can see all of the entities in the platform. You can search, filter and select Entities to do things like Edit, Export, Assign Services, Folder entities, and more.
You can also choose to view additional columns in this table by clicking on the columns dropdown in the top right of the screen.
Single Edit
Entity Edit is the home base for any single entity. On the left, you’ll see a list of the field sections for easy navigation. In the center, you’ll find all of the fields and their values for that entity. On the right, you’ll find additional information or features for that entity, specifically:
Entity Summary - providing more information and quick links to other parts of the platform. The details shown here are dependent on the products you’ve purchased and whether this entity has been activated on those products.
Scheduled Updates - you’ll learn more about this later, but this is where you would initiate scheduling an update for a future date.
Language - you’ll learn more about this in the Multi-Language track and you’ll only see this if you have the Multi-Language Profiles option turned on. If you do, this is where you would add, remove or navigate to other language profiles.
Knowledge Tags - you’ll learn more about this in the Pages track and you’ll only see this if you have purchased Knowledge Tags.
Licenses - you’ll learn more about this later, but you can manage whether this entity is activated on products from here.
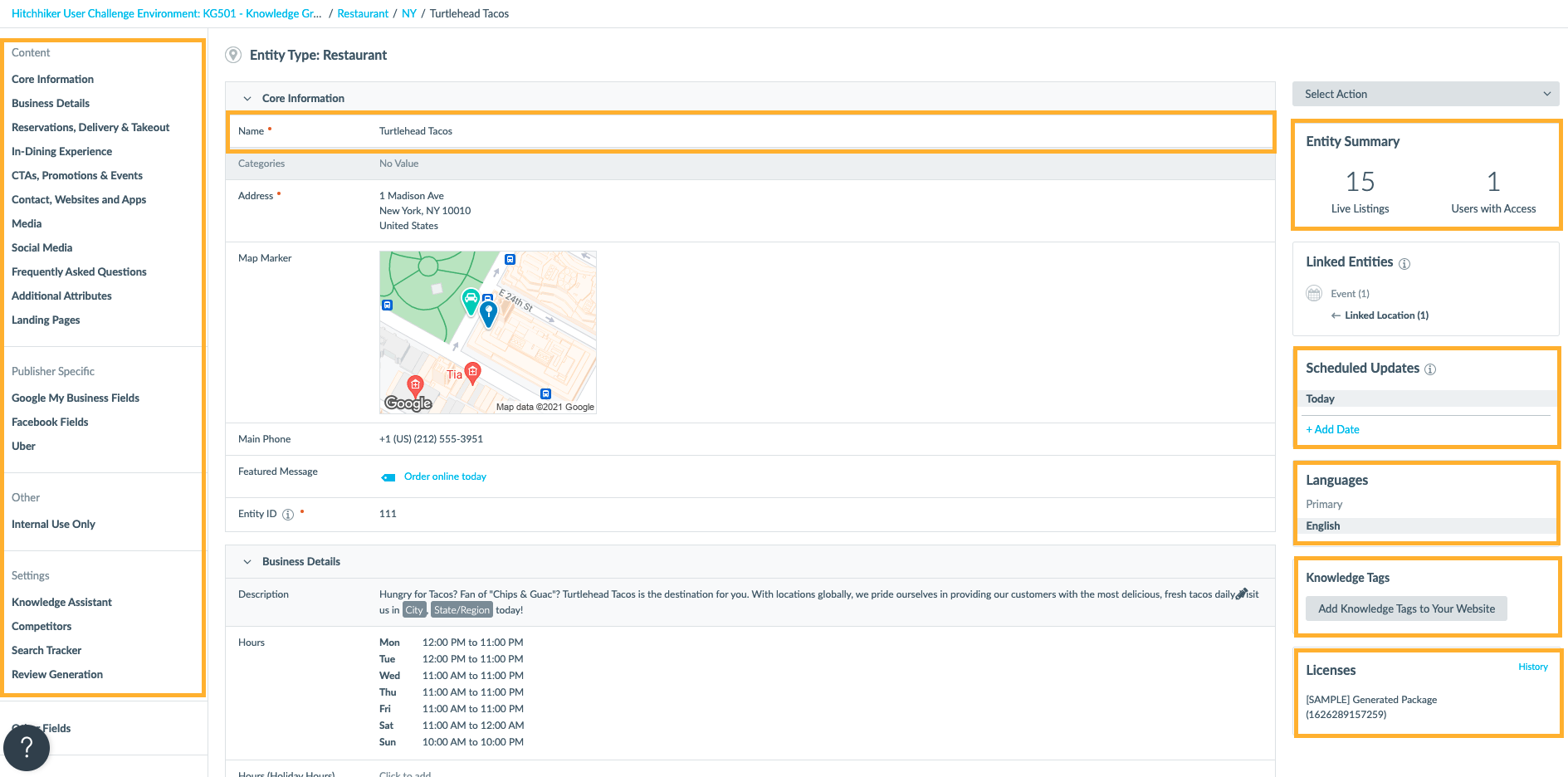
In order to edit a single entity, you need to navigate to it from Entity Search (or by clicking on a link directly to an entity from elsewhere in the platform).
Advanced Filters in Entity Search
From Entity Search, you can filter down to specific entities with a lot of flexibility. You’ll learn more about this in the Saved Filters module , but for now it’s important to know that you can use filters to identify a subset of entities.
Bulk Edit
Bulk editing makes it super quick and easy to update your data! But, with great power comes great responsibility — make sure you have the right entities selected and are updating the right fields.
To bulk edit, navigate to Entity Search, optionally use the advanced filter to identify specific entities, select the entities you want to edit and then click Edit at the top of the Entity Search screen.
When you’re in bulk edit, you’ll see all fields for the group of entities selected. The fields can be in a few different states:
Some fields cannot be bulk edited, like Entity ID. You will see a message about why a field like this cannot be bulk edited.
If the entities share the same field values, you’ll see that value.
If the entities have different values, you’ll see a message “Various Content.” If you make an edit, you will overwrite the various content.
If the entities have less than 20 different values and it’s a list-type field, you’ll see a multi-state where it says “Various Content” but when you click in you’ll see that some options are selected for all [+] and some options are only selected for a subset [-]. You can remove, add additional, or set any options for all entities.
You can bulk edit any combination of entities, even entities of different types. When you are bulk editing entities of different types, you’ll see an option appear to let you decide how you want to see the fields – whether that’s by a specific entity type’s field sections, or whether you want the fields sorted alphabetically or by field type instead.
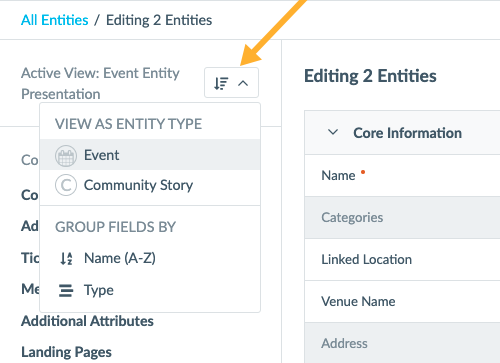
Add a Single Entity
You’ll learn later about how to upload data in bulk, but it’s important to know how to add a single entity. You can access the screen to add a single entity from 2 places:
From the Entity Search screen, you can click on the + Add Data button.
From the Manage Entities Screen, you can click on the dropdown for one of the Entity Types to select Add Entity of this type. You did this in the Introduction to Entity Types Challenge
No matter how you get there, the screen you land on is called “Add Entity” screen. You will see:
Country
Type
Template (if you have any created in the account, but more about that later)
Folder (if you have any created, you can add it to the folder)
Language (if you have the Multi-Language Profiles feature turned on, you can choose a language but it will default on the primary language of the country selected)
Fields. You’ll see all required fields for that entity type, as well as any fields on that type that are “Visible on Add”. You will also see the Entity ID field, which as you should remember is the unique identifier for all entities. If you don’t have one, we will auto assign one to the entity.
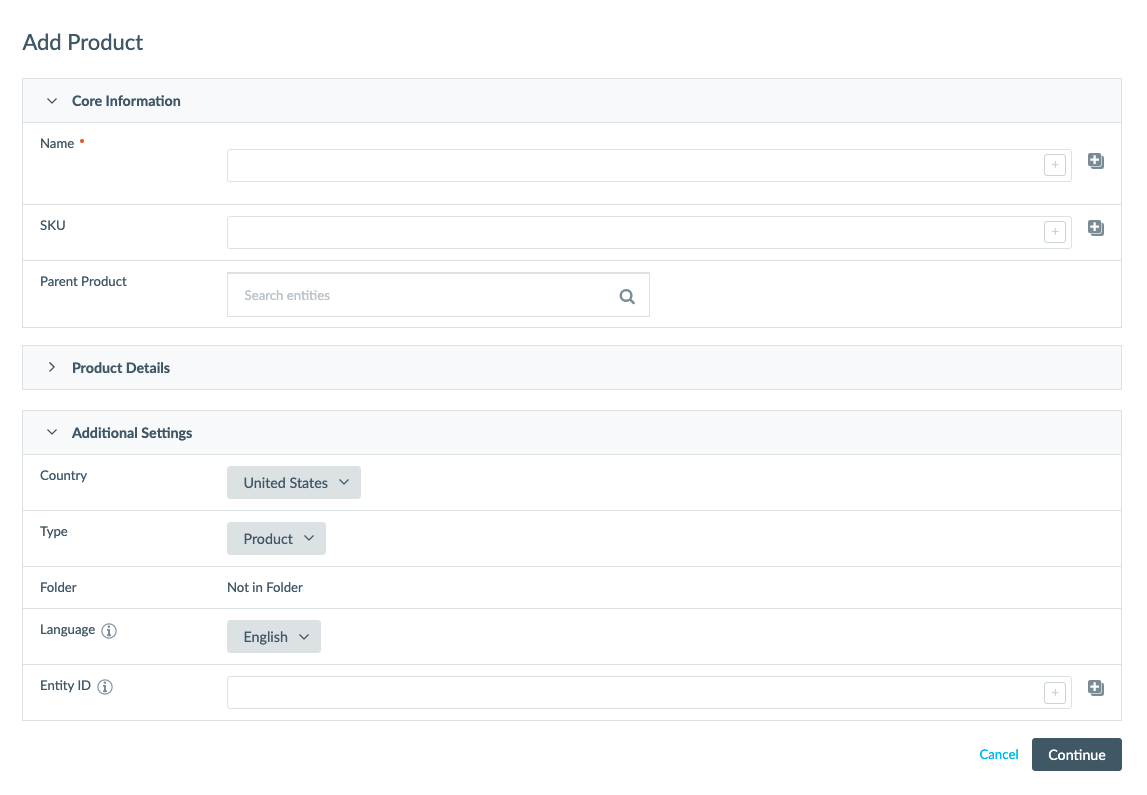
Fill out the data and click Continue — you’ll be redirected to the Entity Search Screen. Then, you can do things like navigate to the entity to fill out more data or add service to the entity.
True or False: Within the Knowledge Graph you have the option to edit a single entity at a time or to edit entities in bulk.
Which of the following fields cannot be bulk edited?
Is it possible to bulk edit a field in entities that have different values in that field?
Climbing that leaderboard! 📈

