Yext's In-Platform Review Response Functionality | Yext Hitchhikers Platform
What You’ll Learn
In this section, you will learn:
- Where to respond to reviews in the Yext platform
- The benefits of responding in Response vs Monitoring
- How to manually respond to reviews
Responding to Reviews in the Yext Platform
There are two places to respond to reviews in Yext under Reviews: Response and Monitoring. You can also respond in the Tasks Inbox. Organizations choose to respond in each area depending on their processes and what they are comfortable with.
Review Response
Navigate to Reviews > Response to see all reviews awaiting a response. This is beneficial for those that like a to-do list style, where you can see exactly which reviews you still need to respond to. You are also able to easily see the publishers which these reviews were left on, and can easily filter to an individual publisher by clicking on the icons at the top or filtering by Site using the filter bar at the top of the screen. Filtering by label and advanced filtering is also available.
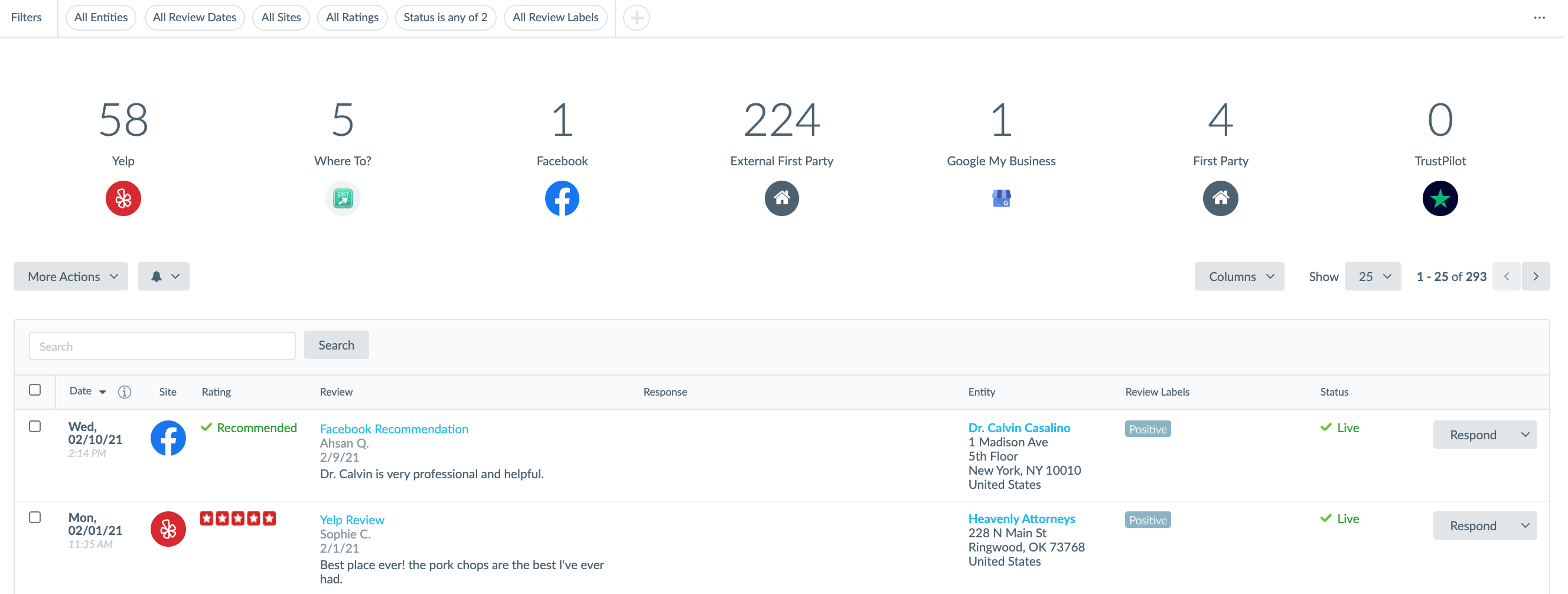
Review Monitoring
Navigate to Reviews > Monitoring to see all reviews, whether you have responded to them or not. This style can be helpful for users who want to be able to easily look at previously responded to reviews, reviews that you are unable to respond to in the platform, and/or high level analytics while responding to reviews. Here, you can filter by clicking on the analytics at the top, using the basic filter options in the filter bar at the top of the screen, or using the advanced filter functionality.
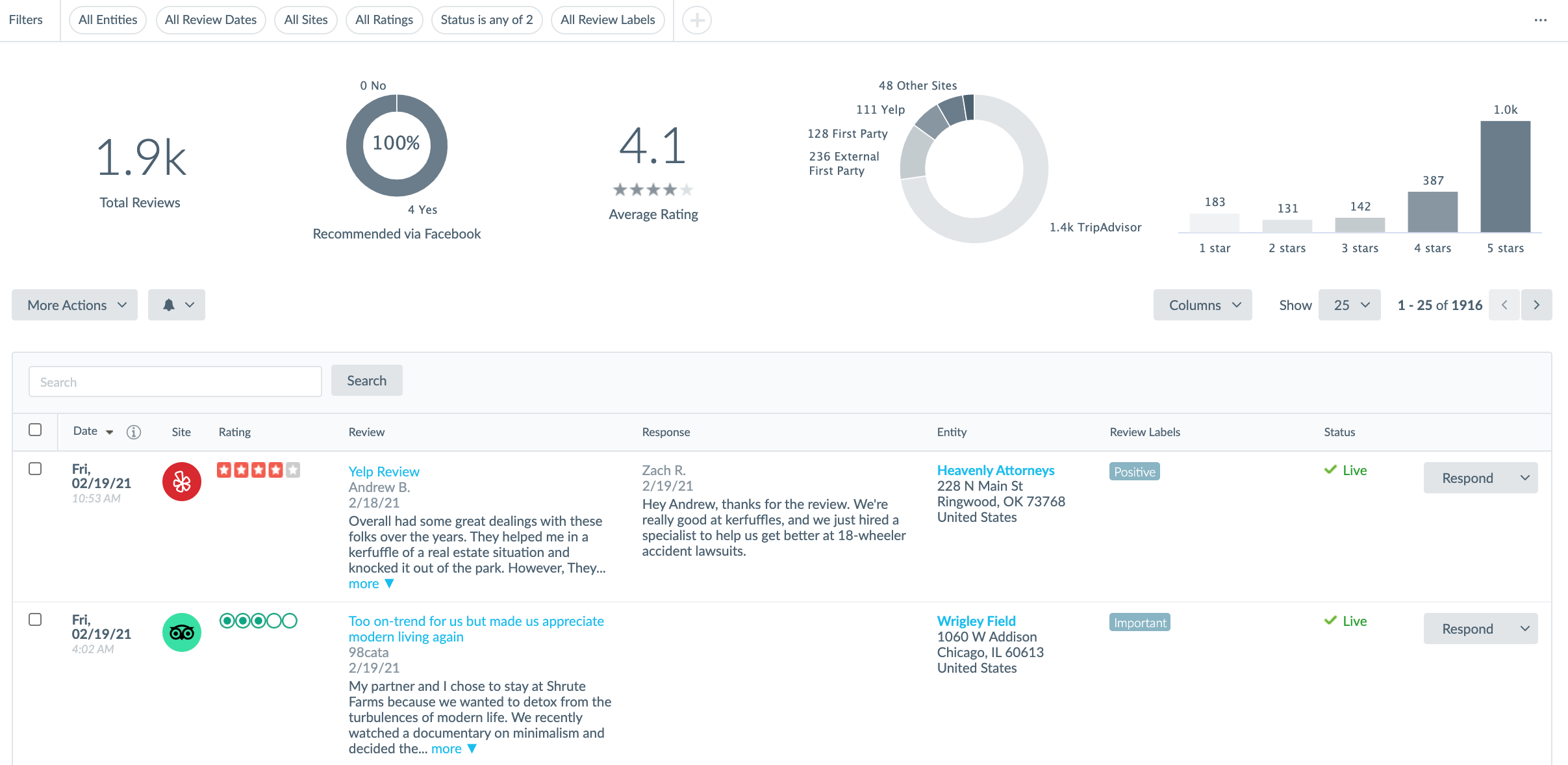
Tasks Inbox
Your team may also use workflows to automatically or manually assign you tasks to respond to. You can find your assigned tasks in the Tasks Inbox by navigating to Inbox > My Tasks. This view is helpful to see only the reviews you are responsible for. All task types live in the inbox and you can filter for the Review Response type. When responding to reviews in a task, users can leverage all response options in the standard Reviews tabs.
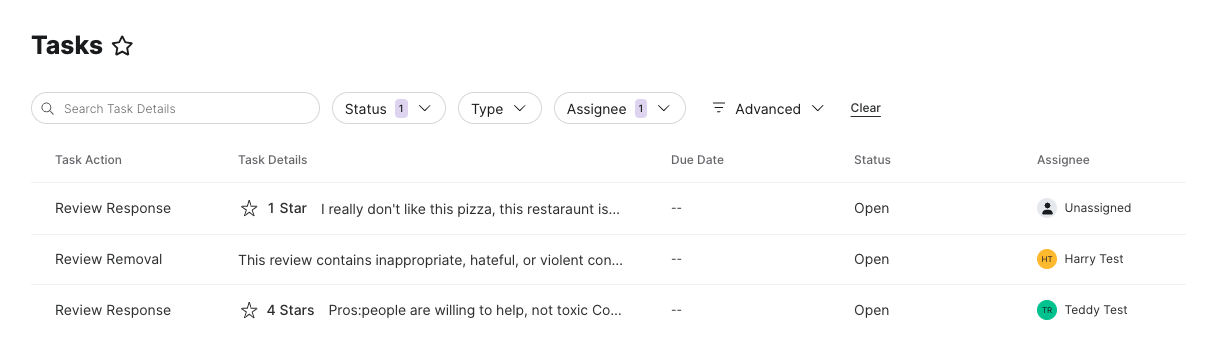
Responding to Reviews Using Freeform Text
Whether you are responding to reviews in Review Monitoring or Review Response, writing a freeform response requires the same steps. The steps shown here are in Review Monitoring.
- Find a review that you would like to respond to and click the Respond button on the right.
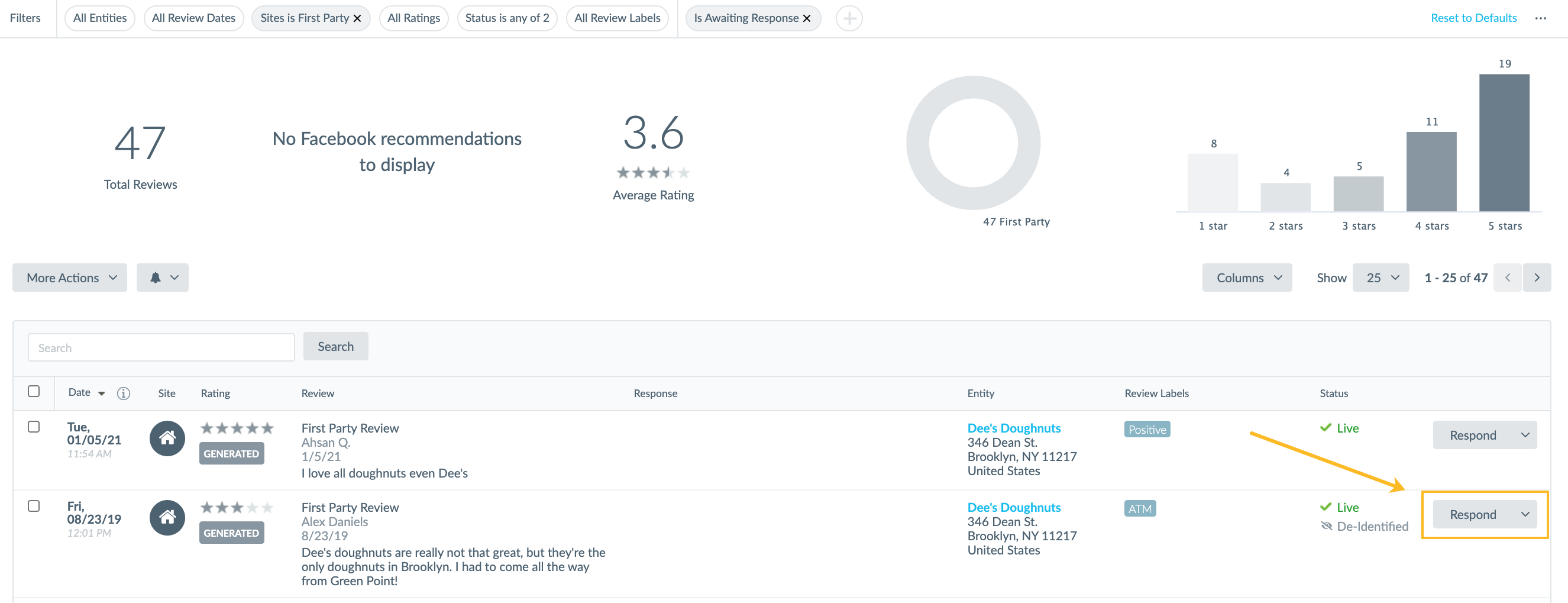
2. Type your response into the text box and click the Respond or Comment button (depending on the review or publisher).
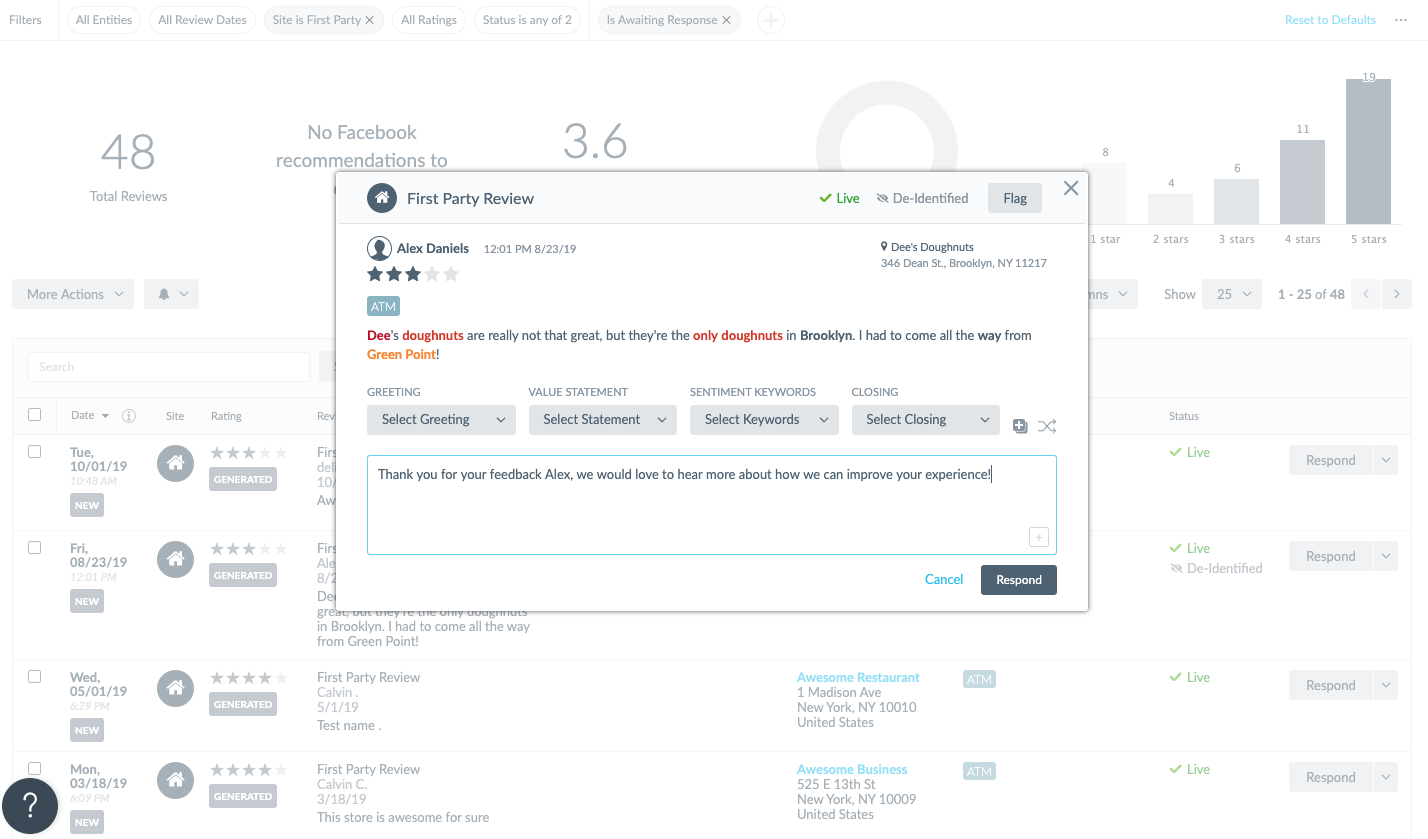
To edit or delete a response that you have already posted, click Respond again on the review that you are trying to edit/delete. Then click on the Edit link to make the changes in the text box or click the Delete link to delete your response. This will apply to the review response, but not the original review itself.
Responding to Reviews in Bulk
You can also respond to reviews in bulk by selecting multiple reviews you’d like to respond to at once. Use the filters at the top of the screen to quickly choose reviews based on certain criteria, such as publisher and star rating. Once you select a review, an actions bar will appear.
Click the respond button to bring up a response modal. Here, you can enter a freeform text response that will be applied to all reviews at once. You can also use review response assets, which we’ll cover in the next module.
Which of the following are places to respond to reviews? (Select all that apply)
Which of these is best to use if you want to see only reviews that you have NOT responded to?
True or False: If you delete a response it will delete the review itself.
You're out of this world! 🌎

