Introduction to Generative Review Response | Yext Hitchhikers Platform
Overview
Another tool that can be leveraged when responding to reviews is generative review response.
Generative review response allows you to generate responses to customer reviews. This is done by sending information about the review, and your brand, to a large language model to automate the creation of responses by leveraging generative AI.
This helps reduce the manual work involved in responding to reviews, as you can generate a response, view the output, and make any adjustments as needed. This is a tool designed to enhance the productivity of users while still keeping humans at the center of AI-generated content.
You can also use generative responses in workflow rules to further automate the process. You designate which reviews to generate responses for and then approve those responses in your Inbox tasks.
How the Generation Works
Each time you click to generate a review response, we use the details of the review as well as the instructions provided to generate a response.
Responding to reviews with generative review response is a two step process. You will first write instructions or “prompts” that define how you want the generative model to complete the task — in this case, write the response. The second step is to respond with generated content.
Adding instructions is optional. Because we take into account the name of the entity, the primary category, and the content of the review, the system is able to generate responses without additional instructions. However, adding instructions allows you to add more detail to prompt the model to respond based on specific guidelines you provide.
Instructions are created on the account level and the same instructions will be provided to all reviews in your account. As you start leveraging generative review response to create your review responses, you can continue to tweak your Instructions over time to continue optimizing your responses.
Add Instructions
As mentioned above, instructions, or prompts, are an optional setting used to “program” the model to complete a designated task. You can think of these prompts as a set of instructions you’d provide any human such that they could successfully fulfill the request.
To add instructions, navigate to Reviews > Configuration > Generative Response.
When adding instructions, write them in natural language. This could include things like general tone to respond in, and preferences on greeting, sign off, and length of response:
- Respond in a polite and professional tone
- Address the reviewer by their first name if it is provided
- Acknowledge the author of the review by name
- Greet the reviewer with Hi or Hello
- Keep responses to around 2-3 sentences
- Respond in the same language as the review
You can also highlight specific details that you want to reference or follow up on based on what the content in the body of the review such as:
- If the review specifies complaints, politely acknowledge and quickly re-state the complaints.
- If the review specifies positive experiences, thank the reviewer and quickly acknowledge the compliments.
- If the reviewer identifies themselves as a loyalty program member, thank him for being a loyal customer.
- If the reviewer mentions that they visited you for a special occasion, acknowledge it.
Response Playground
Test your generative response configuration with the Response Playground, displayed on the right of the instructions box. You’ll see a test review on the top and a generated response on the bottom. The test review is an actual review in your account that is pulled in at random.
You have the flexibility to test different scenarios you may encounter in your reviews. Choose the response language, whether that is the same language as the review or one of the supported languages.
Shuffle the test review to see the responses generated for different reviews. Click the shuffle button at the top of the box and choose a positive review or a negative review. You can also edit the test review or write your own by clicking on the pencil icon.
Click Run to generate a new review response. You’ll have to do this when you first visit the page, each time you make a change (either to the test review or the instructions), or if you want to generate a new response with the existing configuration.
Once you’re satisfied with the generated responses, click Publish in the top right to save your changes.
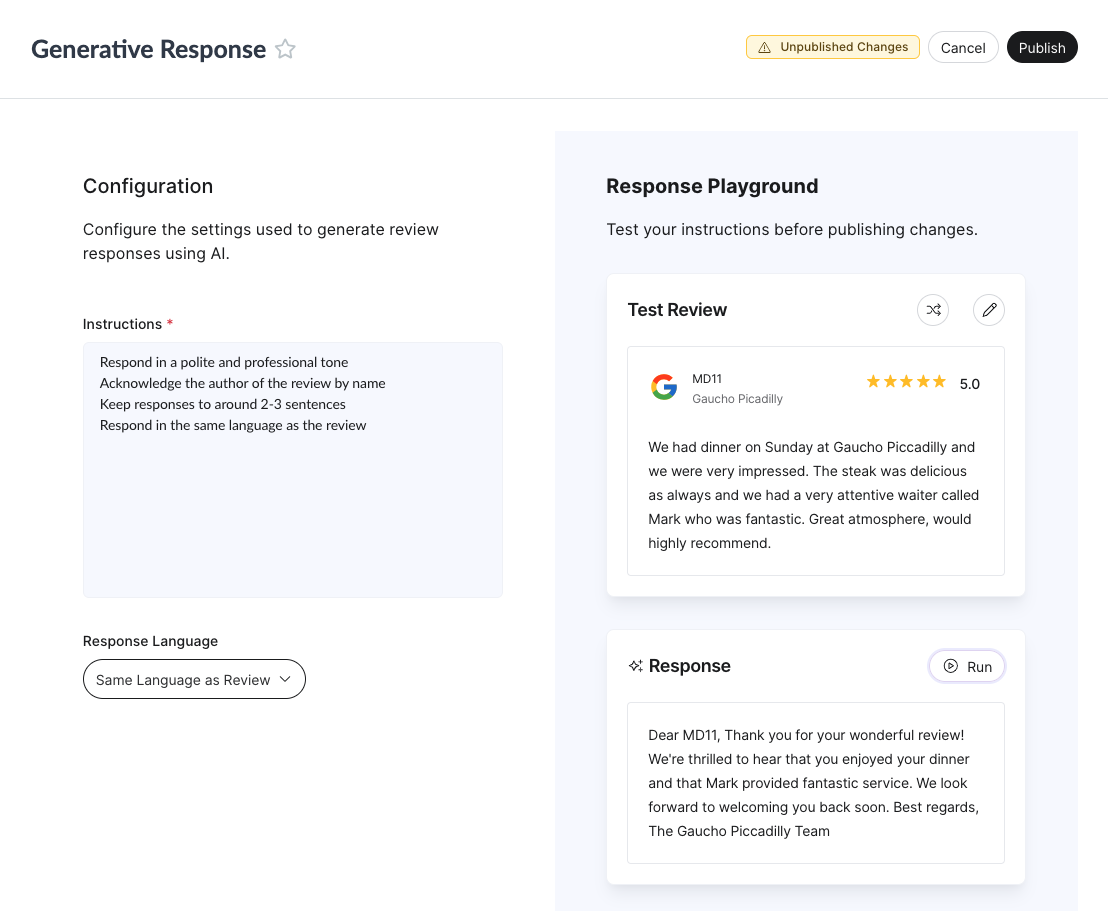
Instructions that Include Embedded Fields
You can also leverage entity-specific content, and have that dynamically leveraged in generated responses via embedded fields. Use the Embed Field button below the instructions box to select a field from the dropdown.
For example, you can create an instruction that says:
- For negative reviews, invite the customer to reach out to
[[c_supportEmail]].
If you have multiple brands, the generated response would pull the support email address associated with the relevant entity and surface that in the response. For example, this prompt would theoretically generate the following responses for a restaurant and hotel accordingly:
- Entity A: We’re sorry you had a bad experience with us, we encourage you to reach out to support@restaurant.com.
- Entity B: We’re sorry you had a bad experience with us, we encourage you to reach out to support@hotel.com.
Instructions with Few Shot Training
Few Shot Training is a machine learning framework that helps train the model by providing it with some examples. In the example of generative review response, you can add examples of good and bad reviews to your instructions to help the model learn how to respond based on your specific preferences.
For example, you may include in your instructions:
- This is an example of a good response to a review:
- Review: “I visited this restaurant for my birthday, and had an amazing time! Everyone in my family loved what they ordered — specifically the tacos! The drinks were also delicious. They had a band come on at 9 which was so much fun! Definitely recommend”
- Response: “Thank you for joining us for dinner to celebrate your birthday! We’re thrilled to hear that you and your family had a fantastic experience with us. We’re glad you enjoyed the tacos, drinks, and live music. We can’t wait to welcome you back again soon.”
Respond to Reviews with Generated Responses
You can use generative responses in both manual responses and workflow rules.
Respond Manually
Anyone with the Review Response subscription will see an AI Generated button in the Response modal (wherever you’re responding, whether that’s the Tasks, Monitoring, or Response tab).
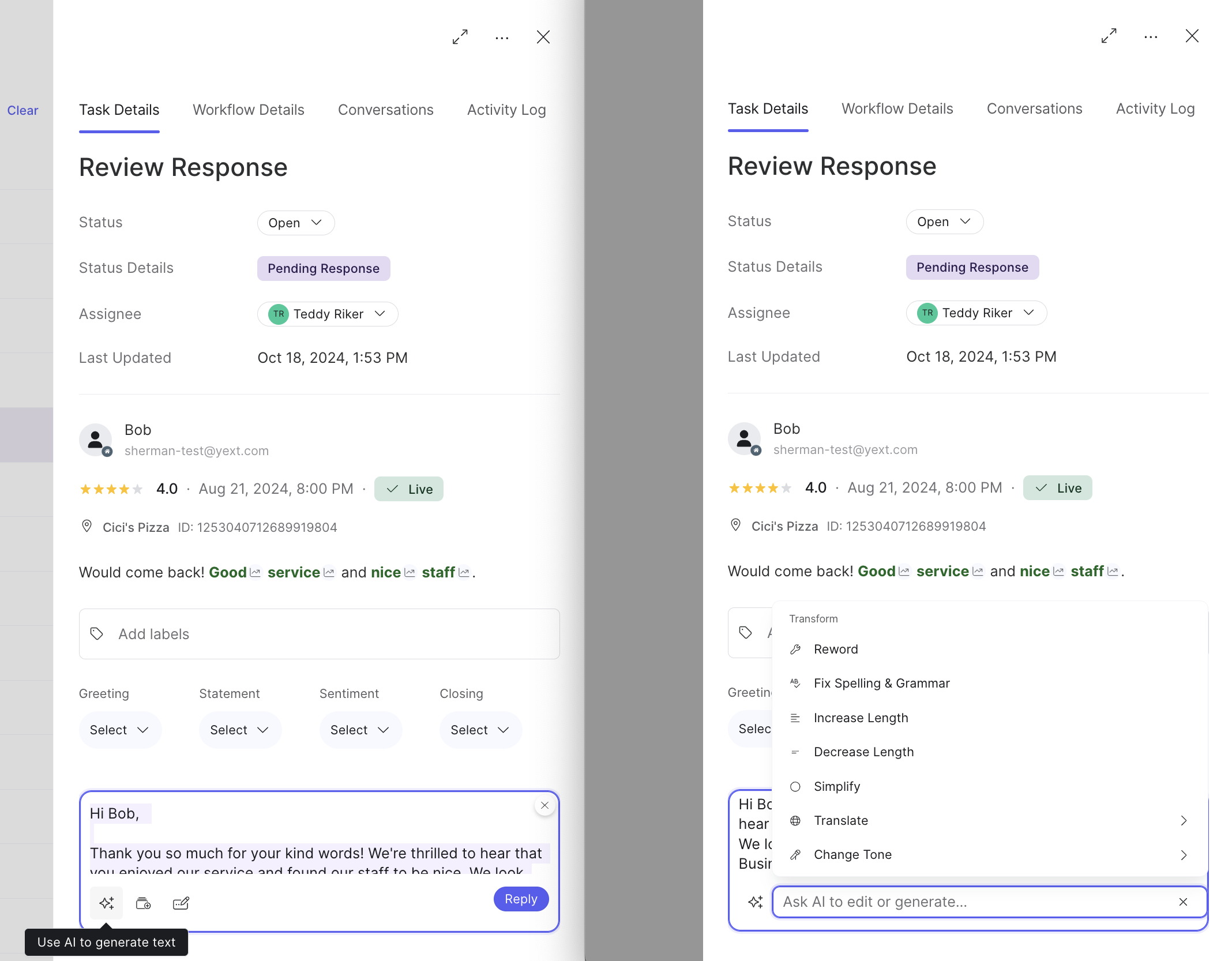
When you open a review, a response will automatically be generated using the account-configured instructions. Once the response is created, you can make any adjustments in-line in the textbox or use AI to make the changes.Click the AI-generated response button to find a dropdown of actions: reword, fix spelling and grammar, increase length, decrease length, simplify, translate, or change tone. You can also type instructions in the query box to request custom edits. Click Respond once you are ready to publish the review response.
Respond using Workflow Rules
You can also use generative review response in a workflow to add more automation to your review response process. You’ll create workflow rules that check incoming reviews for specified criteria. If the review is a match, it will automatically get a response generated and a review response approval task will be created for a user to approve the response before it is published.
- Navigate to Inbox > Configuration.
- Click on the Create Rule button.
- Select Generative Reply.
- Give the rule a descriptive name to help you identify it in the future.
- Click + Add Criteria and select the desired criteria.
- For example, to generate responses for reviews with content and a minimum rating of 4-stars, you would create criteria where: ‘Rating’ is greater than or equal to “4” and ‘Review Content’ is not empty.
- You can add any available filters to further specify which reviews you want to assign to a user as part of this workflow.
- Select Apply only to new reviews or Apply to new reviews and updated existing reviews.
- If you select to apply workflow rules to new and updated reviews, any reviews that are updated to meet the criteria of a task will go through the workflow rule and be assigned accordingly.
- (Optional) Assign an approver. Each task requires approval, so we recommend you set an approver. If an approver is not set, the task will be left as unassigned in the Inbox.
- You also have the option of assigning someone without a Yext account as an external approver. Put in their email address and they will be able to approve or reject the Generative Review Response directly from their email.
- (Optional) Add a Due Date.
- Adding a due date will help you prioritize task within in inbox. Due date is a column within the Inbox that you can sort and filter by. If you utilize Tasks, you will also get an email that lists ‘overdue’ and ‘upcoming’ tasks based on the due dates set.
- Click Save.

What can you include in your Generative Review Response instructions? (Select all that apply)
True or False: Instructions are required in order to generate review responses.
What levers can you change in the response playground to simulate different review scenarios you may come across? (Select all that apply)
Soon you'll be your brand's hero! 🎓

