Review Response Approvals | Yext Hitchhikers Platform
What You’ll Learn
In this section, you will learn:
- How to set up users for Review Response Approvals
- How to submit a review response for approval
- How to approve a review response
Review response approvals in the previous Review Response Approvals screen will not be migrated to the Inbox. If you have existing review response approvals to action on, toggle to the old UI by navigating to Account Settings > Account Features and turning off the Sept ‘24: Review Response Approval Tasks feature. Clear out your old approvals before turning on this feature to migrate to the new UI.
Overview
Review Response is often a process that has more than a single stakeholder. Review Response Approvals provide functionality to allow users to suggest responses which must be approved by another user with permission before the response is actually submitted. You also have the ability to get approvals via email on Generative Review Responses from external users, those with no Yext account.
When a user with the “Suggester” permissions replies to a review, this reply will be added to a queue of pending responses. Users with “Approval” permission can then accept or reject the request.
These approvals make it easy to collaborate and get responses in front of the teams that need to see them.
Common Use Cases
Local user responses to be approved by regional managers - Review Response Approvals can be used if a regional manager wants to scale their review responses to the local teams (such as local managers, agents, doctors) but still wants to maintain control over the responses.
Franchisee responses to be approved by corporate - Review Response Approvals can be used if a corporate team wants to provide franchisees with review response capabilities but still wants to maintain brand control.
Responses in highly regulated industries to be approved by the legal department - Review Response Approvals can be used if a regulated business wants to scale their review responses but need to have legal approval on all reviews to ensure compliance.
Set Up Users to be Approvers and Suggesters
In order to use Review Response Approvals you will need to have users in your Yext account set up to have the permissions to be a Suggester and Approver.
All that’s required is one user with the ‘Review Response with Approval’ permission to submit a response, and one user with the ‘Approve review responses’ permission to approve the response.
If you don’t necessarily want users to have to approve each review response, you can allow certain users to only respond to reviews using pre-approved assets. That way, since they are using pre-approved content, you can trust the quality of the response. You can also limit users to responding with assets and still require approval for each response.
This can be configured in a few different ways. To do this:
Add a user with the ‘Review Response with approval permission’.
- This can be done by selecting the ‘Customer Care Requester’ built-in role; that role provides access to suggest review responses, but all responses must go through approvals. One thing to note is that the Customer Care Requester role can respond to reviews using Assets, so their responses will not require approval if an asset is used.
- This can also be done by creating a custom role, where a user can respond to reviews with approval. You can designate whether you require an approval of each response, if they can only respond using Assets and not require approval, or if they can only use Assets but still require approval.
Ensure that there is a user in the account with the ‘Approve review responses’ permission. This role can be explicitly assigned through a custom role, but it is also built-in to Account Manager and Full Control roles that can manage most of the account.

Note: Both of these users (the Approver, and Suggester) will need the permission to “View reviews for location” on the relevant locations.
How to Suggest Review Responses
If a user has the proper permissions to be a Suggester then suggesting a review response is easy!
All you need to do is respond to reviews the same way that you normally would in the Yext platform. The only difference is that you are suggesting a response instead of responding directly.
In the Tasks Inbox, you’ll see a Send for Approval button.
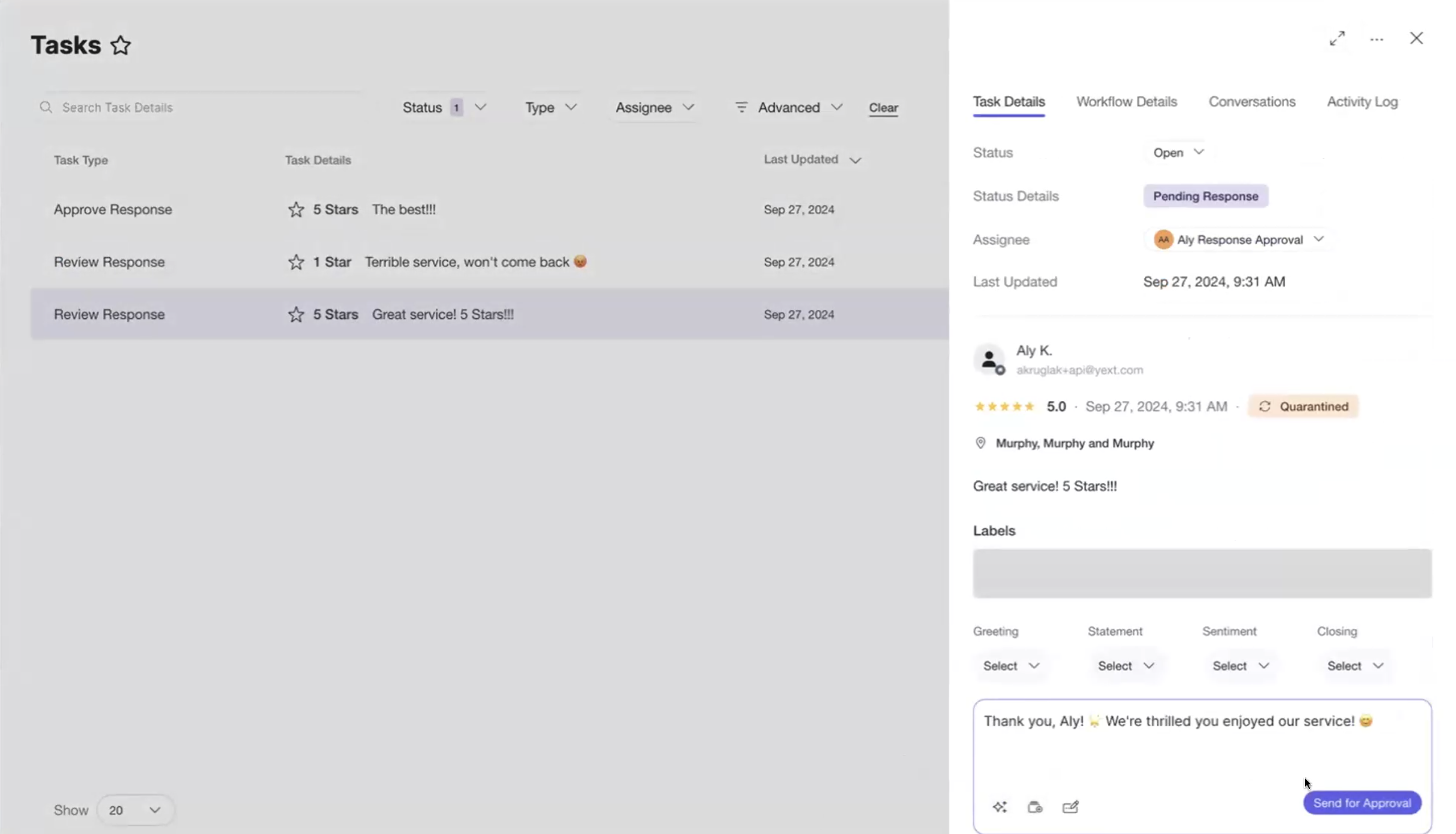
In the Monitoring and Response tabs, you will that the Respond button is now a Suggest Response button (or Suggest Comment if they are responding to a Facebook Recommendation).
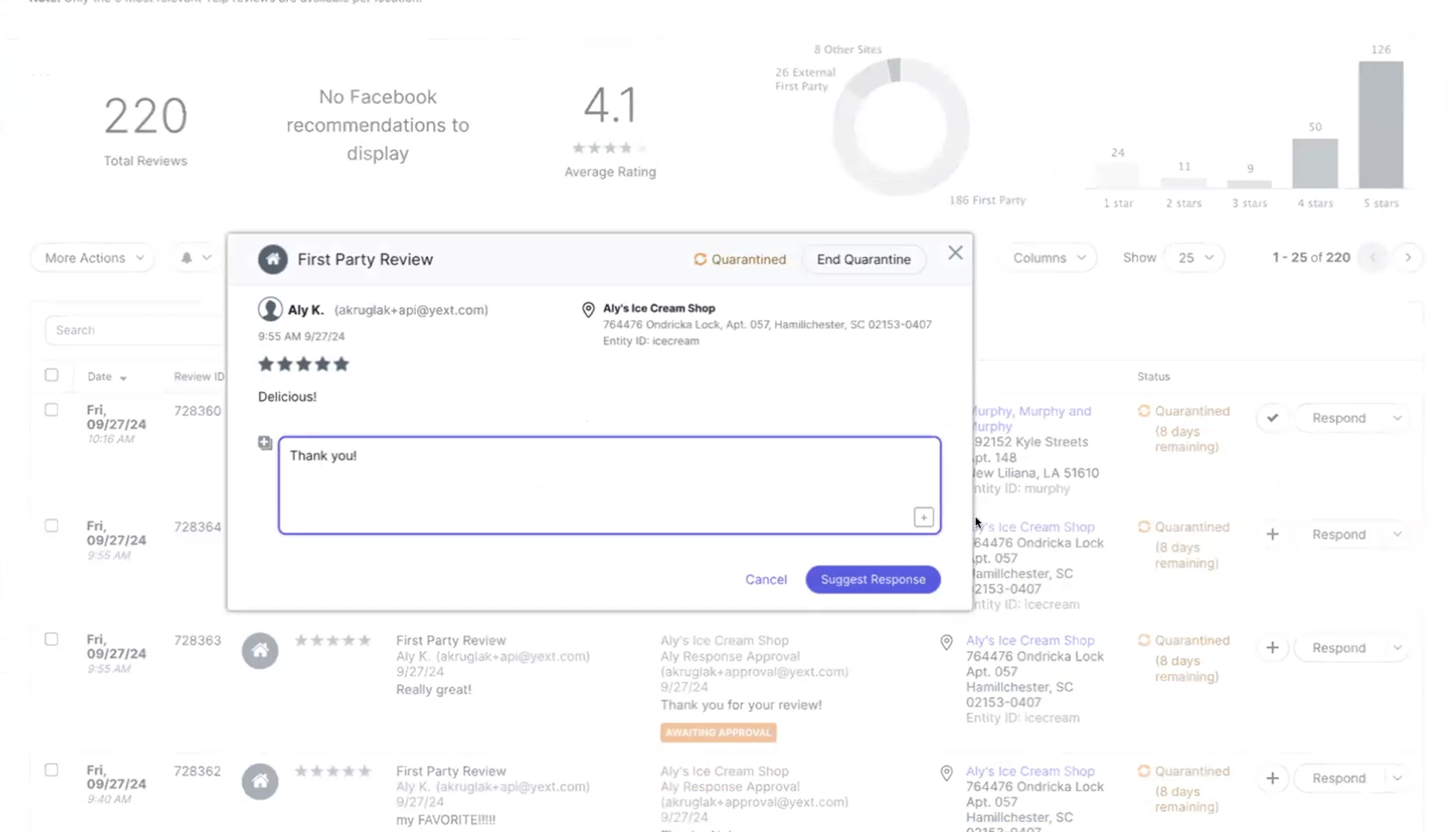
How to Approve Review Responses
If you have the proper credentials to approve a review response, all you need to do is navigate to Inbox > My Tasks and select the response that you would like to review. From there you have the option to Approve, Reject, or edit and then approve or reject the response. You can also comment on the suggestion in the Conversations tab.
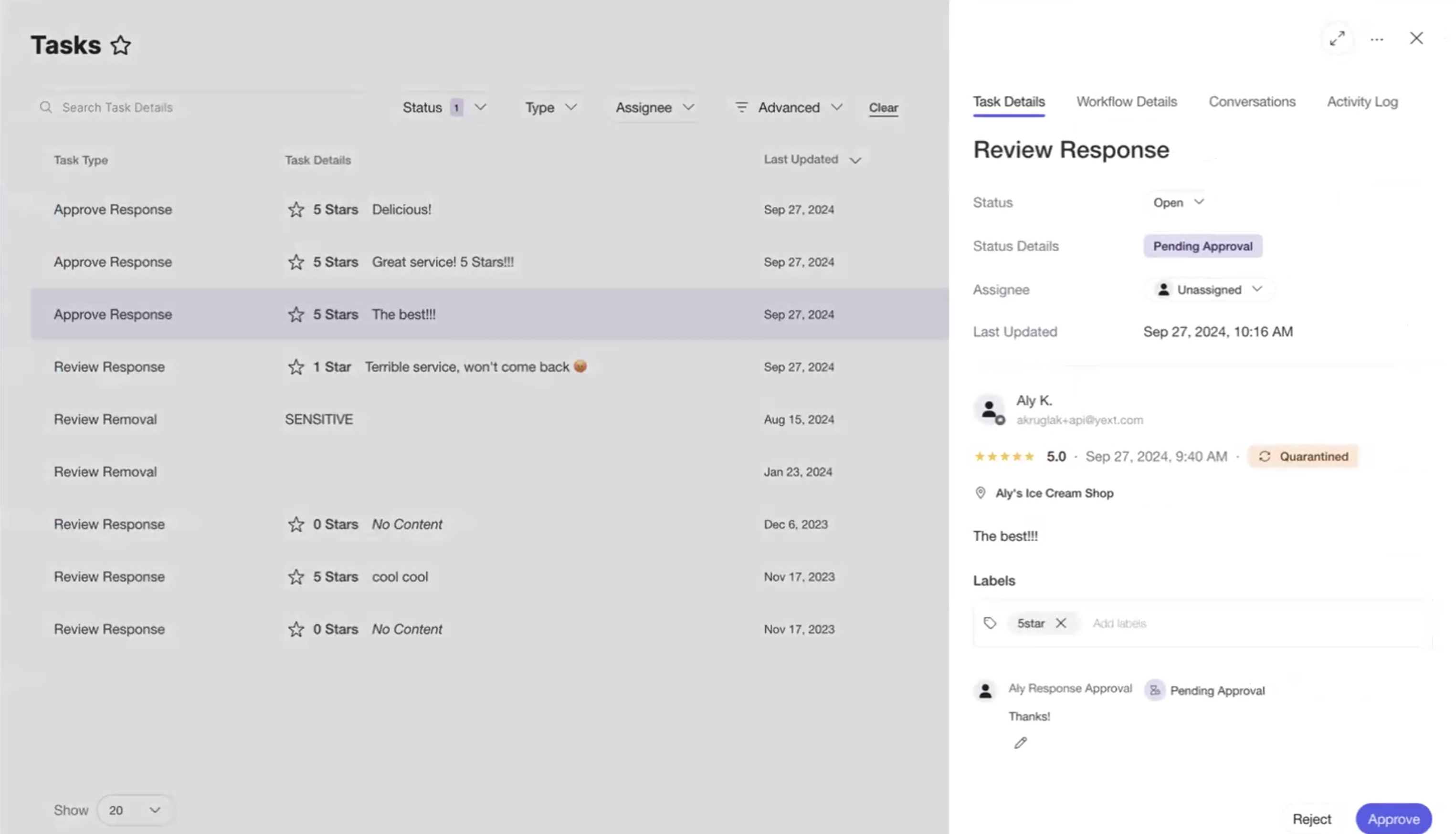
If you choose to reject the review response, you must provide feedback on why. This feedback will then appear in the Conversations tab of the task.
Approve Generative Review Responses via Email
If you set an external user to be the approver for a Generative Review Response task, they will receive an email outlining all of the task details, including details about the original review, the generated response, action buttons, and a link to review the task in browser. Viewing the task in browser will show a similar interface to the Tasks Inbox. The task can be approved, rejected, or edited directly from the email. This is particularly helpful for external users who don’t have or need access to the Yext account.
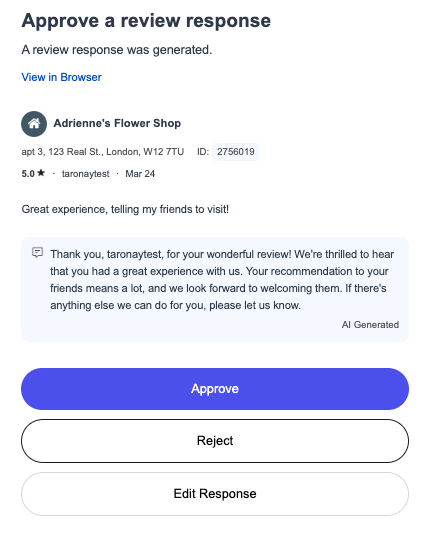
True or False: Review Approvals are often used to allow more teams to respond to reviews while still maintaining control.
True or False: To use Review Response Approvals you only need to set up a user with Suggester permissions.
What options does a user with Approver permissions have when reviewing a suggestion? (select all that apply)
Which of the following is a good alternative option if you don't want users to respond freely, but you also don't want to approve every response?
Wahoo - you did it! 🙌

