Reviews Tasks | Yext Hitchhikers Platform
What You’ll Learn
In this section, you will learn:
- The types of Reviews tasks you can find in the Tasks Inbox
- How to create review response tasks automatically or manually
- How to view and action on review removal approval tasks
Overview
The Tasks inbox allows you to view, comment on, and action on reviews tasks in one place, including tasks for:
- Review response
- Review response approval (see the next unit)
- Review removal approval
Users will receive a notification when they are assigned a task so they can stay informed on actions they need to take. The task will be added to that user’s list of tasks.
From the Tasks page, users can work through a queue to complete all of the tasks they have been assigned. Users can also add comments to assigned tasks and view the history of tasks as needed.
Workflows
Workflow rules allow you to designate how you want reviews to be responded to based on whether they meet specific criteria. At a high level, all Reviews response workflows follow this general process:
Review Submitted -> Review Response -> (Optional) Review Response Approval
The workflow will move through this process differently based on the type of response:
- Automatic Review Response : The workflow designates pre-approved text assets to use to respond to the reviews automatically. No tasks are created.
- Generative Review Response : The workflow generates a response that must then be approved by a user before it is published. This creates a review response approval task.
- Manual Review Response (which we’ll cover below): The workflow creates a review response task and assigns it to a specific user to manually respond to the review.
- If the user only has permission to suggest a response, once they suggest one, a review response approval task will be created for a user with permission to approve the response to approve it.
View and Manage Workflows
To view workflows that have already been set up in your account, navigate to Inbox > Configuration. This table shows all workflow rules. From here you can turn workflow rules on and off by adjusting the toggle the Enabled column.
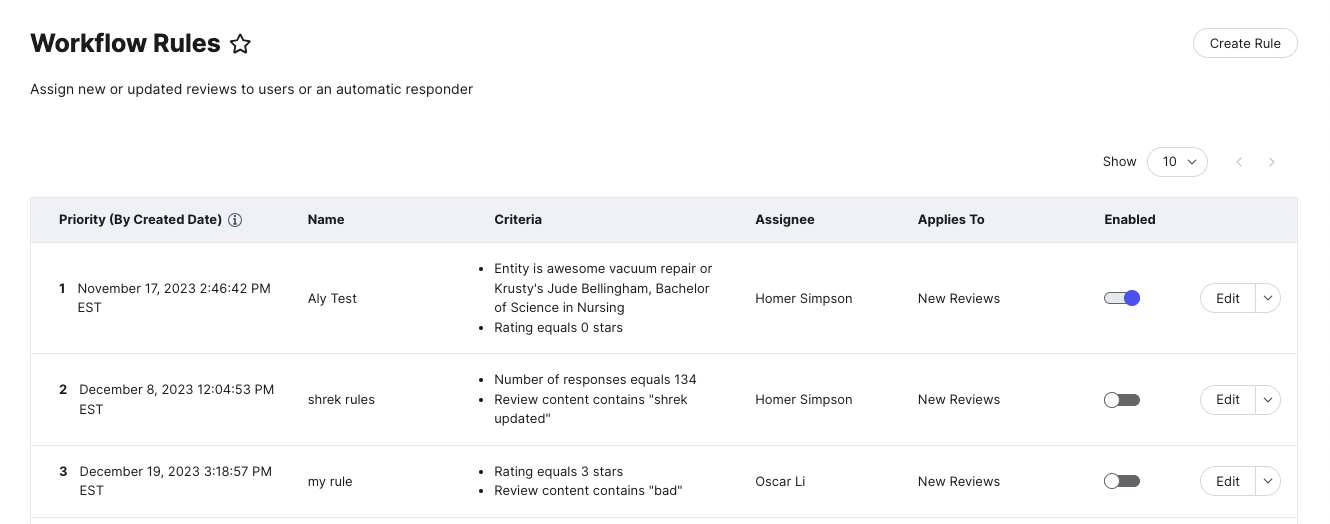
Workflow rules are applied in order of priority, as they are listed in the table. If a review meets the criteria of multiple workflows, only the higher priority workflow will be executed.
For example, if you have three workflows in your account, and workflow 1 is intended to assign a review to Joe, but workflow 3 is intended to assign that same review to Carol, the review will be assigned to Joe, as the first workflow will be the only one executed for that review.
Creating Manual Review Response Tasks
There are two ways to create a task for manual review response, in which a user will respond to the review. You can either create a task manually for a specific review or you can create workflow rules to create a review response workflow based on a set of criteria. For example, all reviews with a rating of 2 stars or below can be assigned to someone on your customer care team and reviews with 5-star ratings can be assigned to your Marketing team. Once the tasks are created, the assignee can respond to the reviews like normal through the Tasks Inbox.
Note tasks can only be assigned to users who have permission to view or manage those tasks.
Create Workflow Rules
Use workflow rules to create a review response workflow based on a set of criteria. This will automatically assign tasks to users to respond to the reviews.
- Navigate to Inbox > Configuration.
- Click on the Create Rule button.
- Keep Manual Reply selected. Click the Select User dropdown and select the user you’d like to assign reviews to.
- Note: You can only assign a review to one person in the account.
- Give the rule a descriptive name to help you identify it in the future.
- Click + Add Criteria and select the desired criteria.
- For example, to assign reviews with a minimum rating of 2-stars, you would create criteria where: ‘Rating’ is less than or equal to “2”.
- You can add any available filters to further specify which reviews you want to assign to a user as part of this workflow.
- Select Apply only to new reviews or Apply to new reviews and updated existing reviews.
- If you select to apply workflow rules to new and updated reviews, any reviews that are updated to meet the criteria of a task will go through the workflow rule and be assigned accordingly.
- (Optional) Add a Due Date.
- Adding a due date will help you prioritize task within in inbox. Due date is a column within the Inbox that you can sort and filter by. If you utilize Tasks, you will also get an email that lists ‘overdue’ and ‘upcoming’ tasks based on the due dates set.
- Click Save.
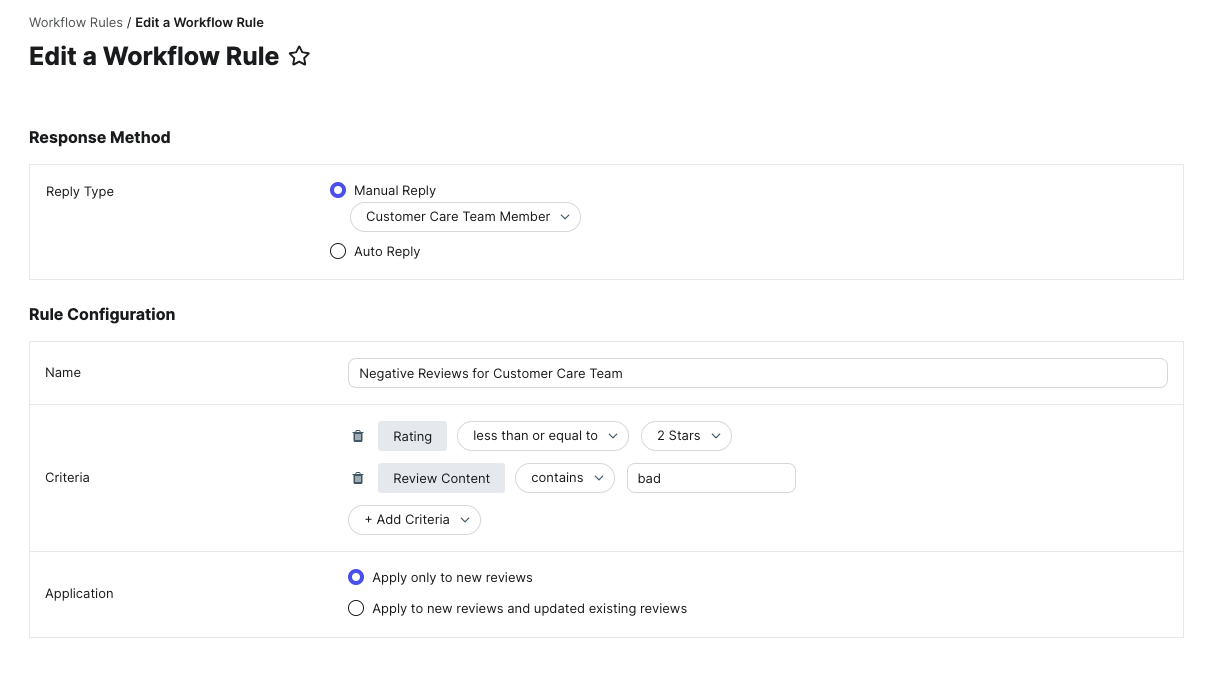
Create a Task Manually
Manually assign tasks to users to respond to reviews.
- Locate the review in the Reviews Monitoring or Response tab.
- Click on the plus icon next to the relevant review. A dialog box appears.
- Click Select Assignee and select the relevant assignee from the drop-down menu.
- (Optional) Enter a comment to be sent to the assignee with the task.
- Click Create.
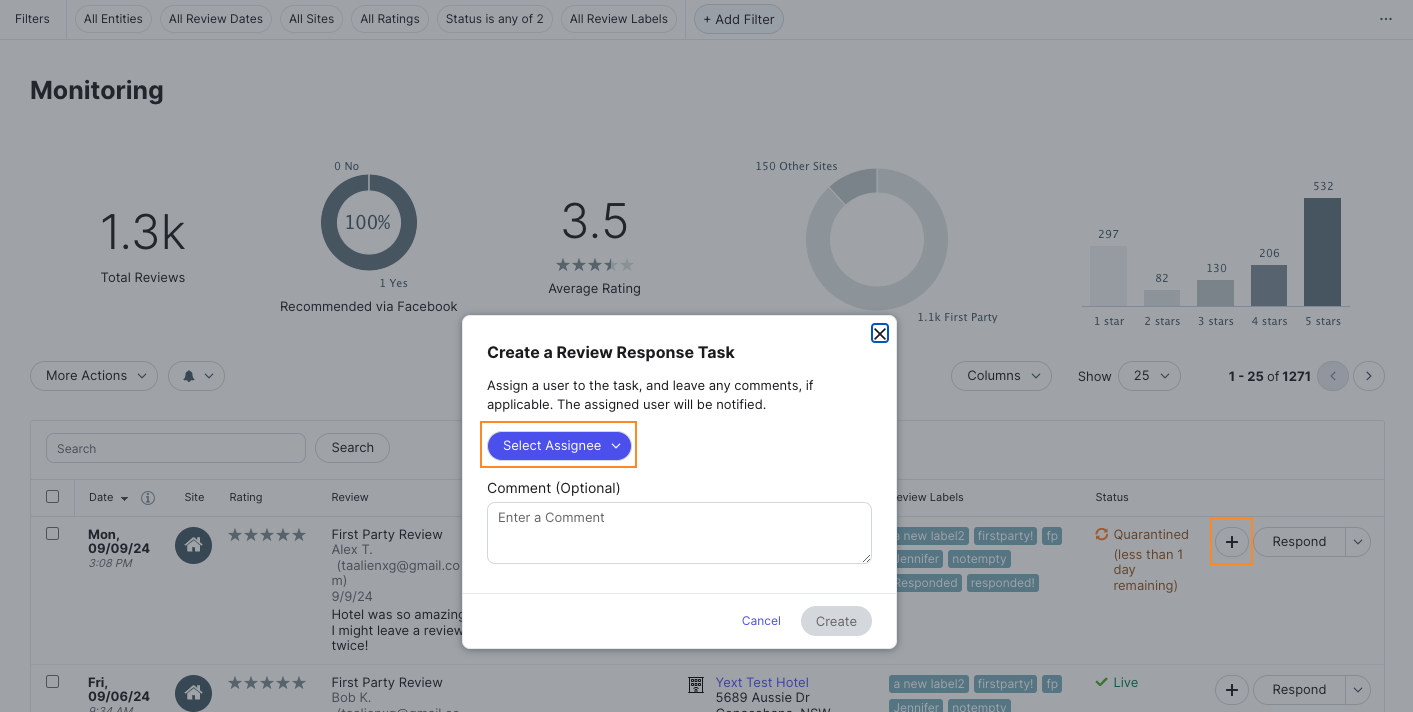
Approving Review Removal Tasks
Another type of Reviews task available is Review Removal Approval. Users who don’t have permission to remove a review directly, can flag a review for removal. Check out the Flagging and Removing Reviews section to learn how.
This will then create an unassigned review removal approval task. Account admins can then view, comment on, and action on (either keep or remove the review) the review removal approval tasks from their Tasks Inbox.
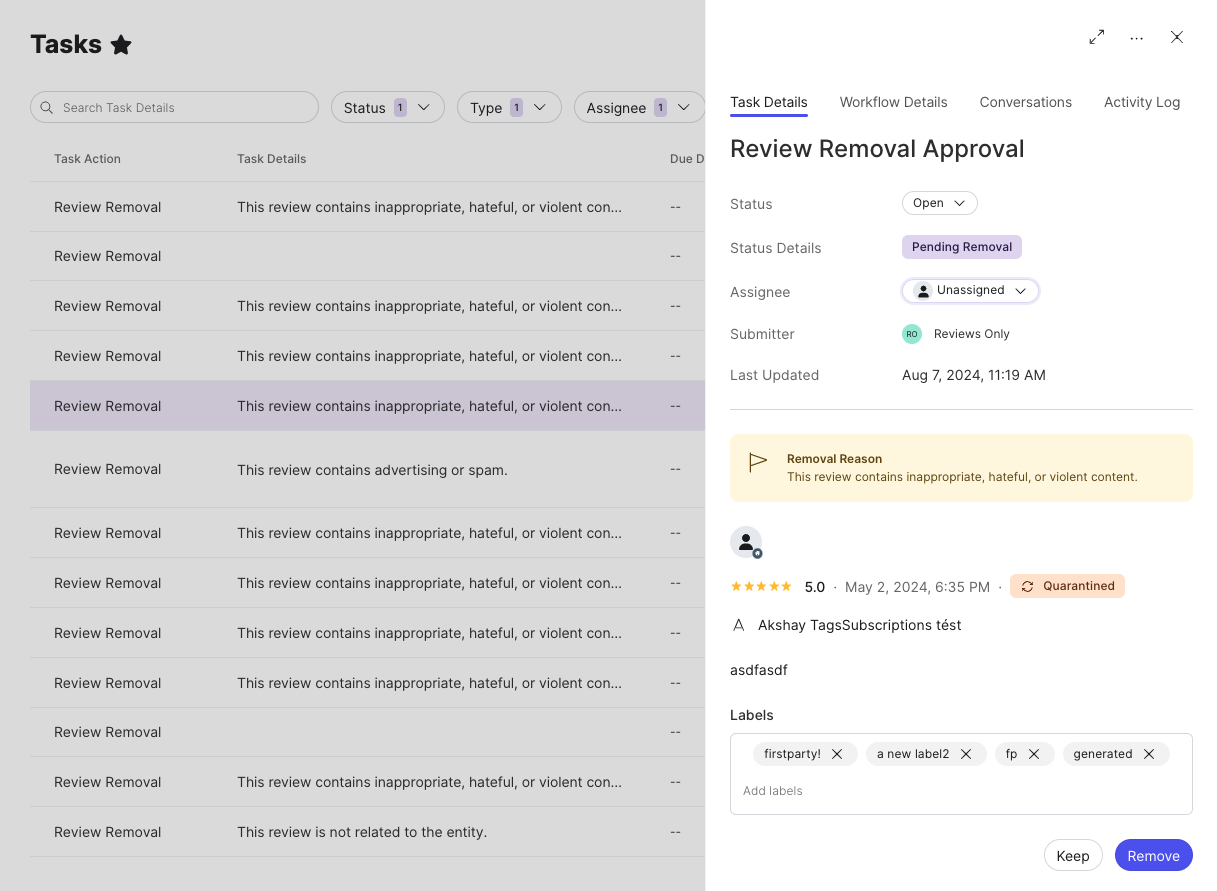
If you choose to keep the review (and thus reject the review removal request), you must provide feedback on why. This feedback will then appear in the Conversations tab of the task.
What types of Reviews tasks can you find in the Tasks Inbox?
Which workflow rule in the table is applied if a review meets the criteria of multiple workflow rules?
If you are assigned a review removal approval task, what actions can you take?
High five! ✋

