Generative Answers (Backend) | Yext Hitchhikers Platform
What You’ll Learn
By the end of this unit, you will be able to:
- Define Generative Answers
- Configure Generative Answers using custom instructions and excluded fields or verticals
- Test Generative Answers using Test Search
Overview
Generative Answers are AI-generated summaries of search results displayed at the top of the page. Generative Answers synthesize information from top search results to help users quickly find relevant information without having to sift through multiple results, improving efficiency and reducing friction in the search experience.
Note that generated answers are pulled from search results, prioritizing verticals and entities that are ranked higher in the results.
Generative Answers regenerate the answer for a query every time it is performed, so you will likely see variations in how the generative answer is composed, even for the same query. The only time you may see the exact same answer for a given query is if the answer is cached. This only happens if the same query was run recently, the same results returned are in the same order, and the cache hasn’t been refreshed, which could occur in a few hours or a couple of days.
Configuring Generative Answers
Enabling Generative Answers is the only required configuration to start using it. You can optionally add custom instructions, exclude fields, or exclude verticals from there. For instructions, see the Edit Generative Answers section below.
Custom Instructions
There are two prompts you can edit to customize Generative Answers’ behavior: Analyze Results and Compose Direct Answer.
Analyze Results
The Analyze Results prompt focuses on how to interpret your data in the search results. Your search results likely contain custom fields unique to your business, and sometimes explaining those nuances will help our AI models better interpret the data.
For example, imagine you have a financial advisor Search experience with a custom field “c_products” that lists all the products (or services) an advisor offers. You can add the prompt: ‘The “c_products” field lists all of the services our financial advisors offer. When customers ask about services, use that field to answer their questions.’ This way, when customers search for “advisors that offer tax planning services,” the model knows which field to look at to pull the answer.
Compose Direct Answer
The Compose Direct Answer prompt focuses on how to structure and communicate the answer to the user. You could change the tone of the model from serious to lighthearted, tell it to be more concise, or even tell it to quote a field directly from the Knowledge Graph.
Here are some examples you could add to the prompt:
- Never answer with more than two sentences.
- Format lists in bullet notation.
- Use a friendly but professional tone.
Exclude Fields and Verticals
Generated answers are pulled from search results, prioritizing verticals and entities that are ranked higher in the results. By default, it excludes fields that are images, videos, links, and metadata, such as entity ID. Additional fields or verticals to exclude can be configured based on your brand’s needs and data.
Fields that would be good to exclude are those that contain sensitive information, Personally Identifiable Information (PII), or irrelevant information. For example, you might notice that sometimes Generative Answers pull from a field used internally to categorize categories. You can configure the bot to exclude this field.
We recommend excluding verticals that contain unverified information, such as a community forum where any user can submit an answer. You’ll want the generated answers to come from your brand.
Testing Generative Answers
Once Generative Answers has been configured in the account, you will see them wherever Test Search is displayed for your search experience. From here, you can test queries and review the answer for each query.
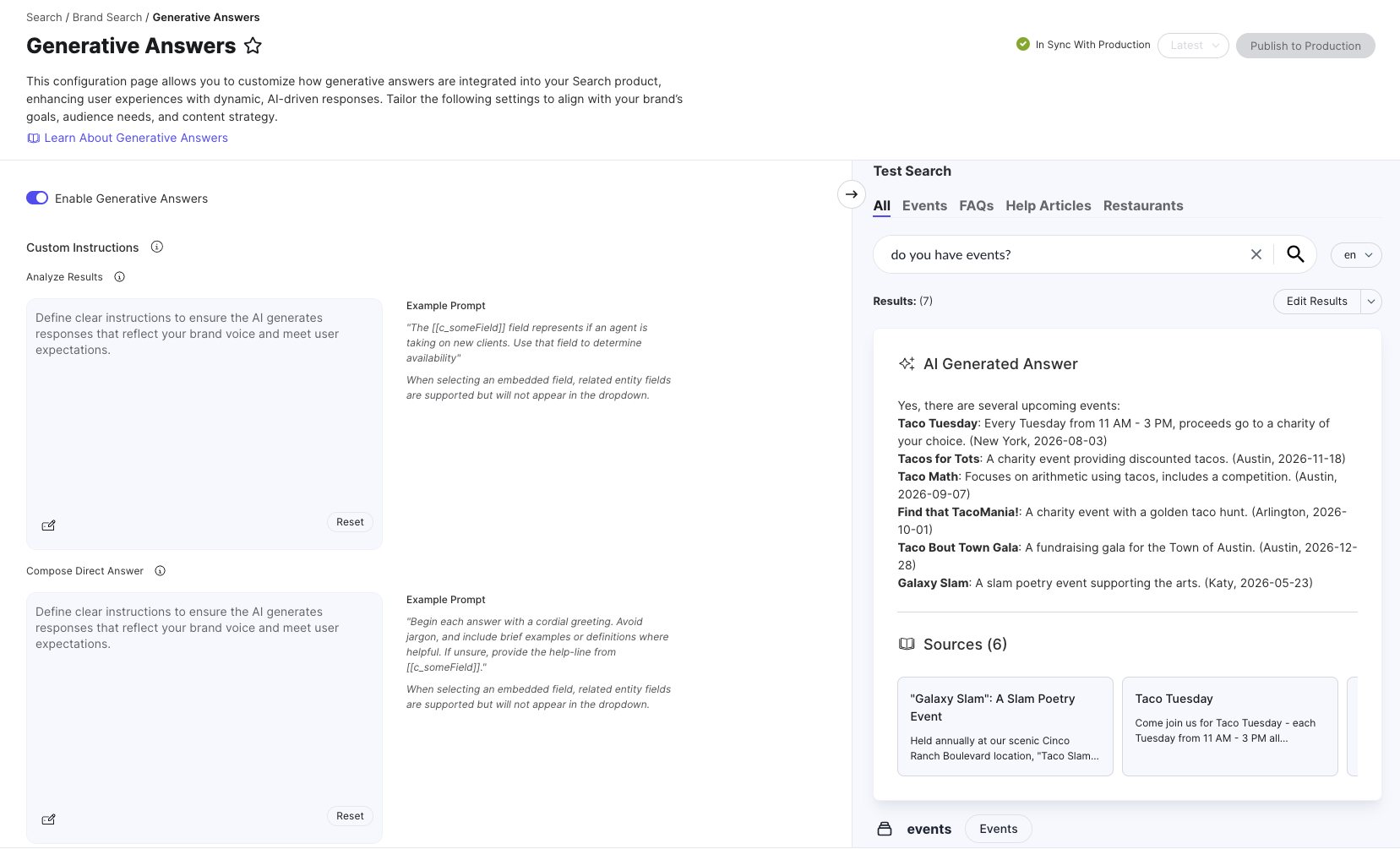
Sources
Below the generated answer, you will see a section for Sources. These are the source entities that the Generative Answers tool referred to for information to compose the generated answer.
Like direct answers and featured snippets , Generative Answers surface at the top of results, ahead of any vertical results, which you’ll see below the sources.
Generative Answers Logs
To see a log of all the answers that have been generated, navigate to the Generative Answers Logs screen under the Analysis section. Here you’ll see a summary of the search terms, the generated answer, and when it was searched.
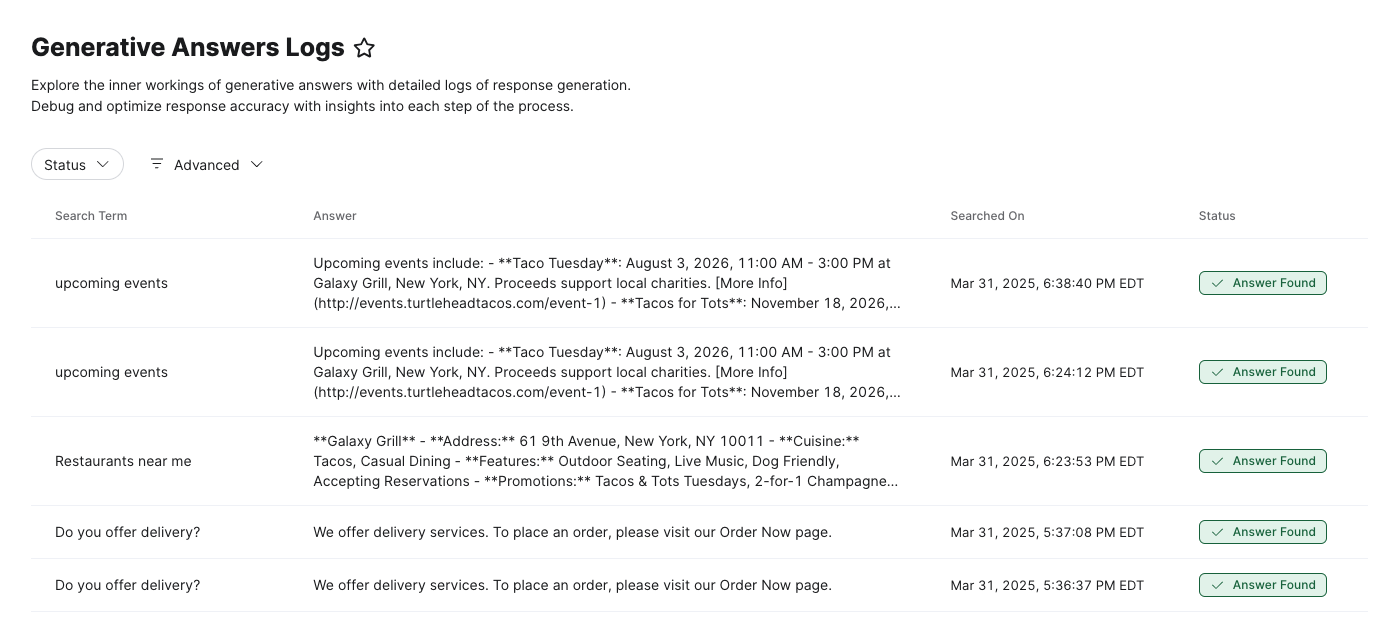
Clicking on a line item shows more information about the search and answer, including the full list of sources, linked to the corresponding Knowledge Graph entities.
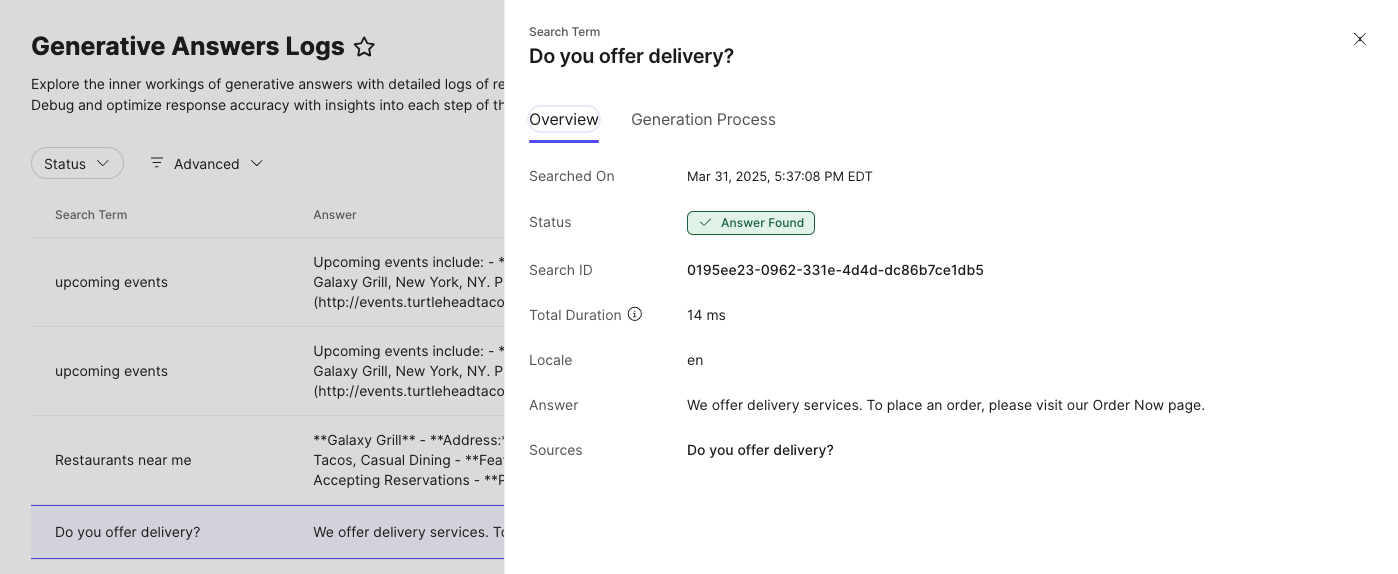
You can also explore the generation process step-by-step to see how the information was processed and compiled to form the final output.
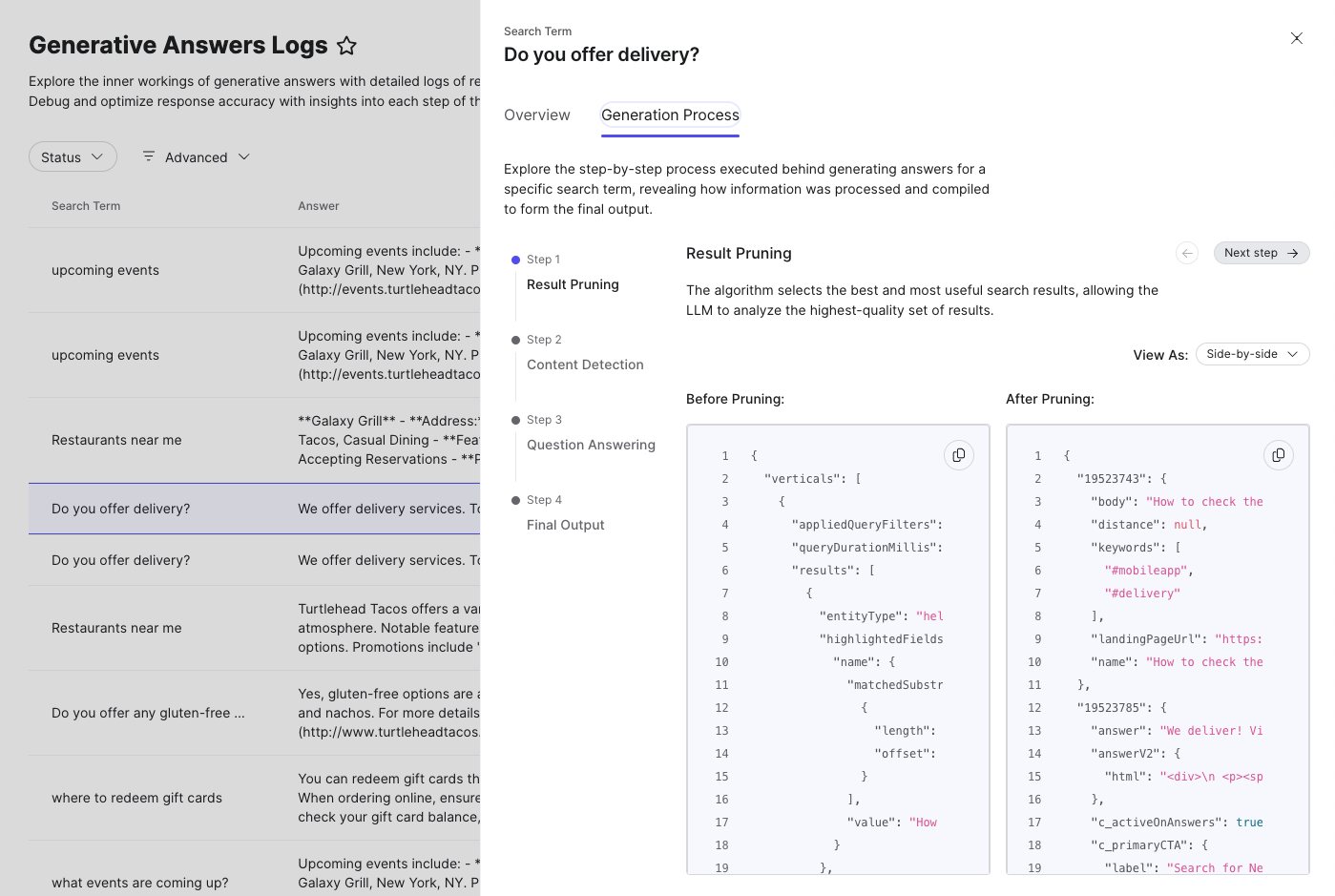
Edit Generative Answers
Edit via the Platform UI
To configure Generative Answers in the UI, navigate to the Generative Answers screen. Click the toggle button to Enable Generative Answers. Once enabled, the configuration options will appear.
Optionally type your custom instructions into the boxes for Analyze Results and Compose Direct Answer. To add field or verticals to exclude, click into the textbox to show a list of available fields or verticals. You can scroll through the list and select the desired options. You can also start typing to narrow down the list, use the arrow keys to move around the list, and the enter key to select an option.
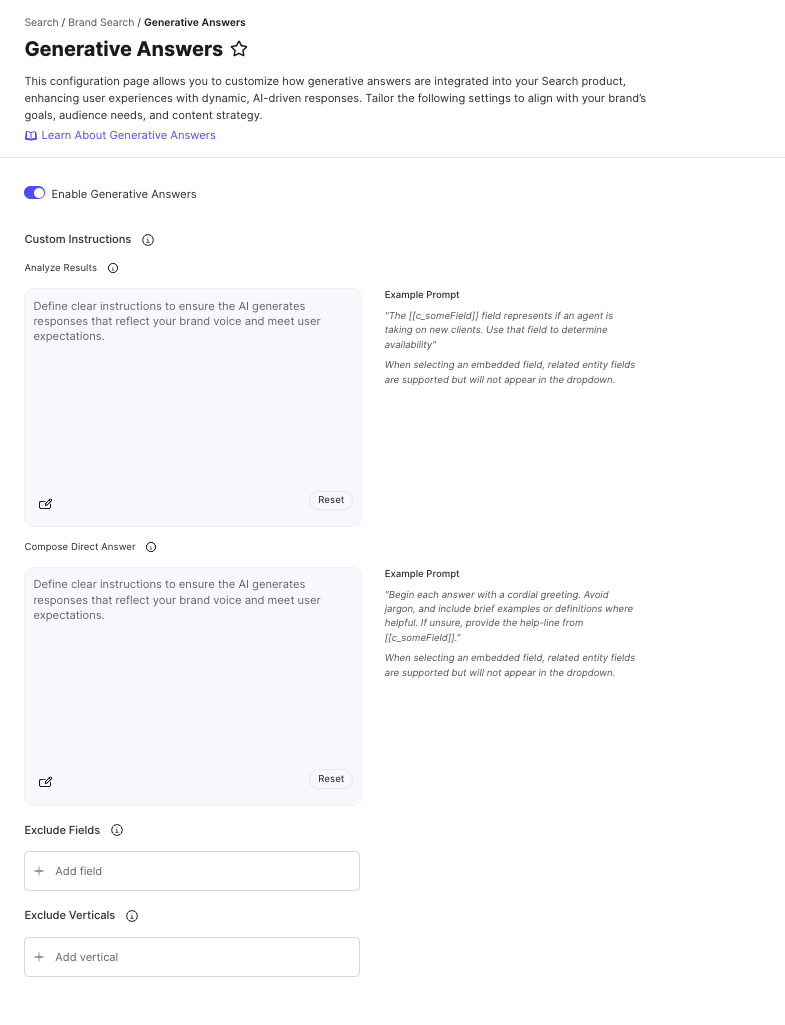
Edit via the JSON Editor
Here’s an example of how we could add Generative Answers for the Hitchhikers search experience, where users are searching for documentation on Yext products. We use analyzeResults to call out the purpose of the linked products custom field and composeDirectAnswer to give some guidelines on how to respond based on some common searches. The author field and the community vertical are excluded.
"generativeDirectAnswer": {
"enabled": true,
"customInstructions": {
"composeDirectAnswer": "when a product name is searched for all alone (search, pages, listings, reviews, content, connectors, analytics), then assume the user wants to know what the product is. Your answer should be a simple description about the product. Additionally when a user asks broadly for types of content, like guides, guide content, or help articles, make sure to mention that there are lots of different topics to choose from before jumping into examples. When a user wants to add additional hours, they often want to add holiday hours.",
"analyzeResults": "the c_linkedProduct field represents the product for each piece of content. Use this field to filter out results when a user searches for a particular product area (search, pages, listings, reviews, content, connectors, analytics)"
},
"excludedFields": ["c_internalField", "c_author"],
"excludedVerticals": ["community"]
}True or False: Generative Answers works similarly to Google and other AI-summary tools, pulling information from across the internet.
What types of custom instructions can you feed to the Analyze Results prompt?
What types of content can you exclude from Generative Answers?
You're a star! ⭐

