In-Platform Notifications | Yext Hitchhikers Platform
In-platform notifications provide real-time alerts for important account events, ensuring timely updates within the platform when users need them most.
Accessing In-Platform Notifications
In-platform notifications can be seen by clicking on the bell icon in the lower right of the screen from anywhere in Yext. When there are new notifications, the bell will have a red alert indicator.
![]()
This panel will always open to the Unread tab. From here, you can toggle to the All tab.
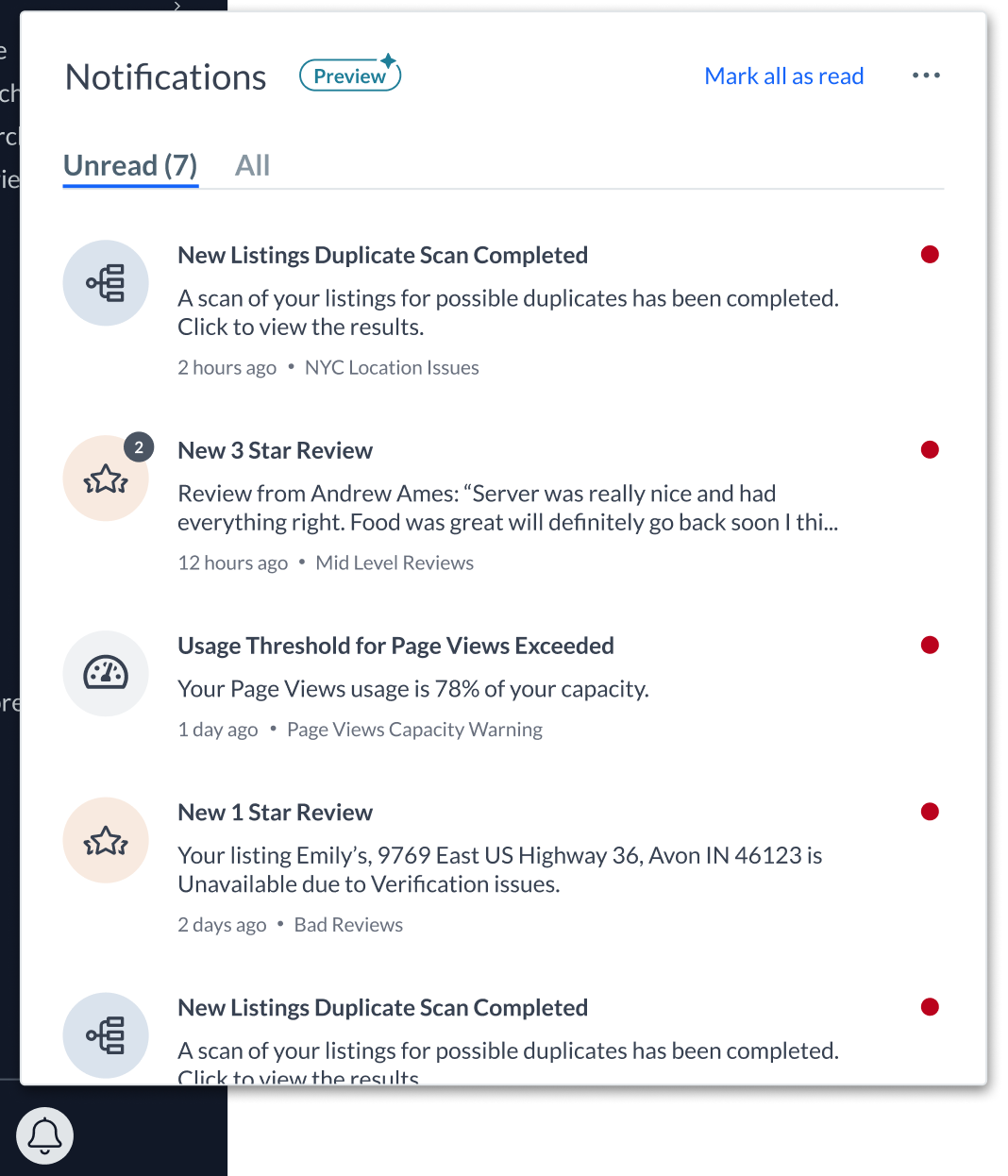
Viewing and Interacting with Notifications
Clicking on a single notification will open a new tab and bring you to the corresponding page for additional details. For example, clicking on an individual notification for a new review will bring you to the Reviews tab in the platform, filtered down to that specific review.
Below the notification line item, you’ll see a timestamp and then a name (e.g., “Page Views Capacity Warning” or “Mid Level Reviews”).
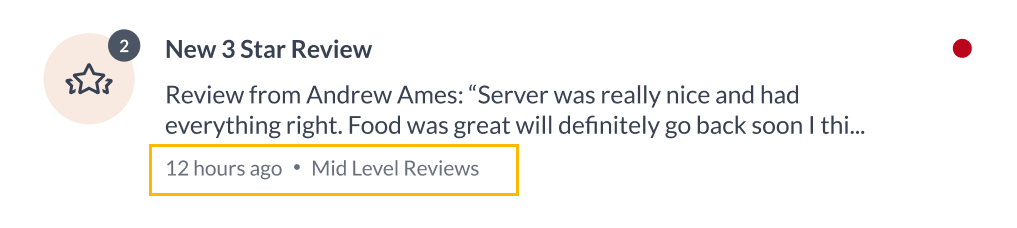
This name is the name that you, or another user in the account, assigned to the notification when it was created. You can see a table of all active notifications in Account Settings > Notifications.
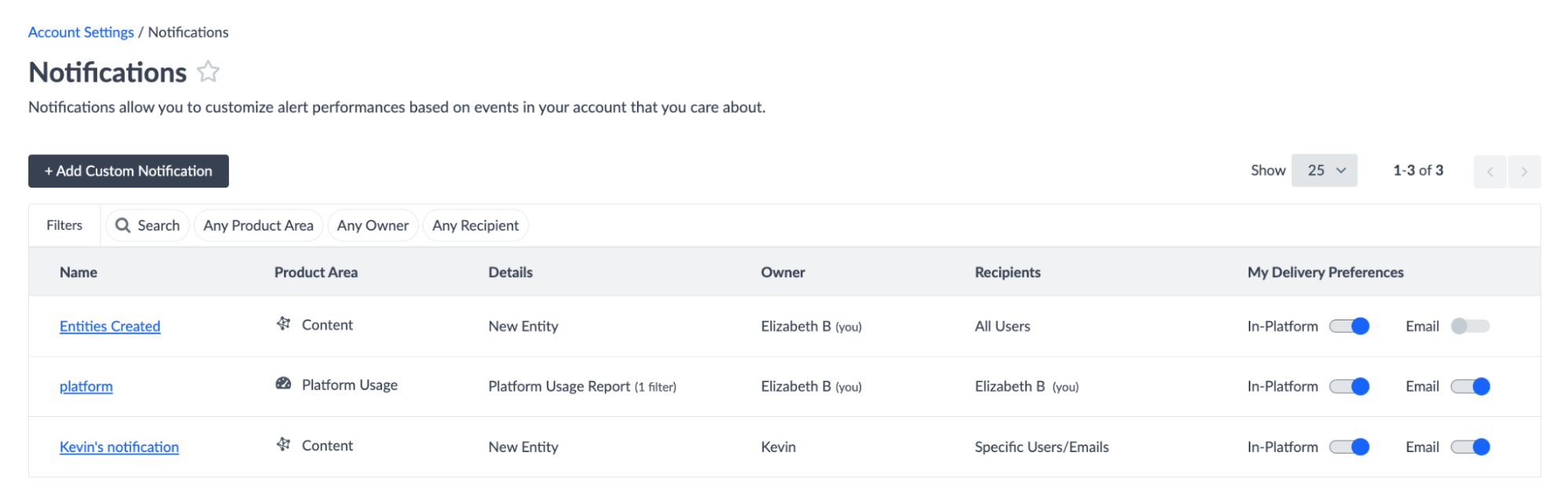
Note that, your ability to access and edit notifications is dependent upon user permissions. Any users that are either an Account Manager role or Full Control role can see and edit all notification profiles in their account.
Users assigned a role outside of those will still be able to see and edit notifications only if they are the recipient of the notification or a creator of the notification.
Grouped Notifications
Notifications will be grouped together for ease of viewing.
Notifications are grouped according to the internal name assigned to them in Account Settings (as mentioned above).
For example, in the image below, the business received 10 new Reviews notifications. These notifications all pertain to the “Mid-Level Reviews” notification, so they have been grouped accordingly.
The number of notifications in a group is designated by a number in the top right corner of the corresponding product icon.
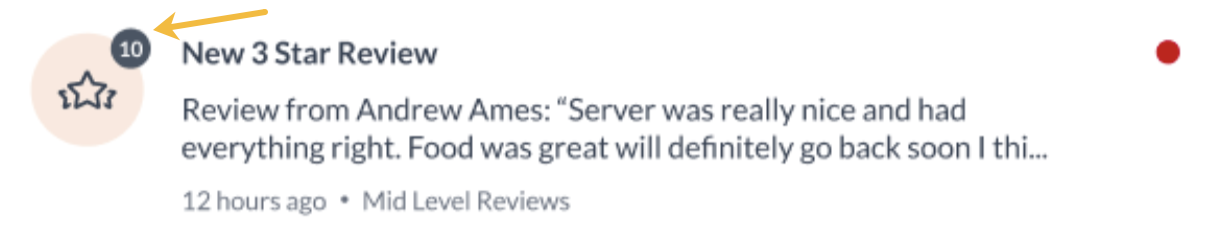
Clicking on this notification will expand the group so you can view each notification individually.
Understanding Alerts
The red dot on the bell icon indicates that the user has one or more unseen, unread notifications. Details on what it means for a notification to be “seen” vs. “read” are below.
“Seen” Notifications
Notifications will be considered “seen” as soon as the panel is opened, regardless of whether the individual notification is clicked on.
Once the panel is opened, notifications within the panel will be considered “seen,” and the red dot on the bell icon will disappear (until another new notification comes in).
“Read” Notifications
When a notification is “seen” but not “read”, you will not see the red dot on the bell icon, but you will see a red dot on the individual unread notification.
To mark a single notification as read, click on the red dot on the notification.
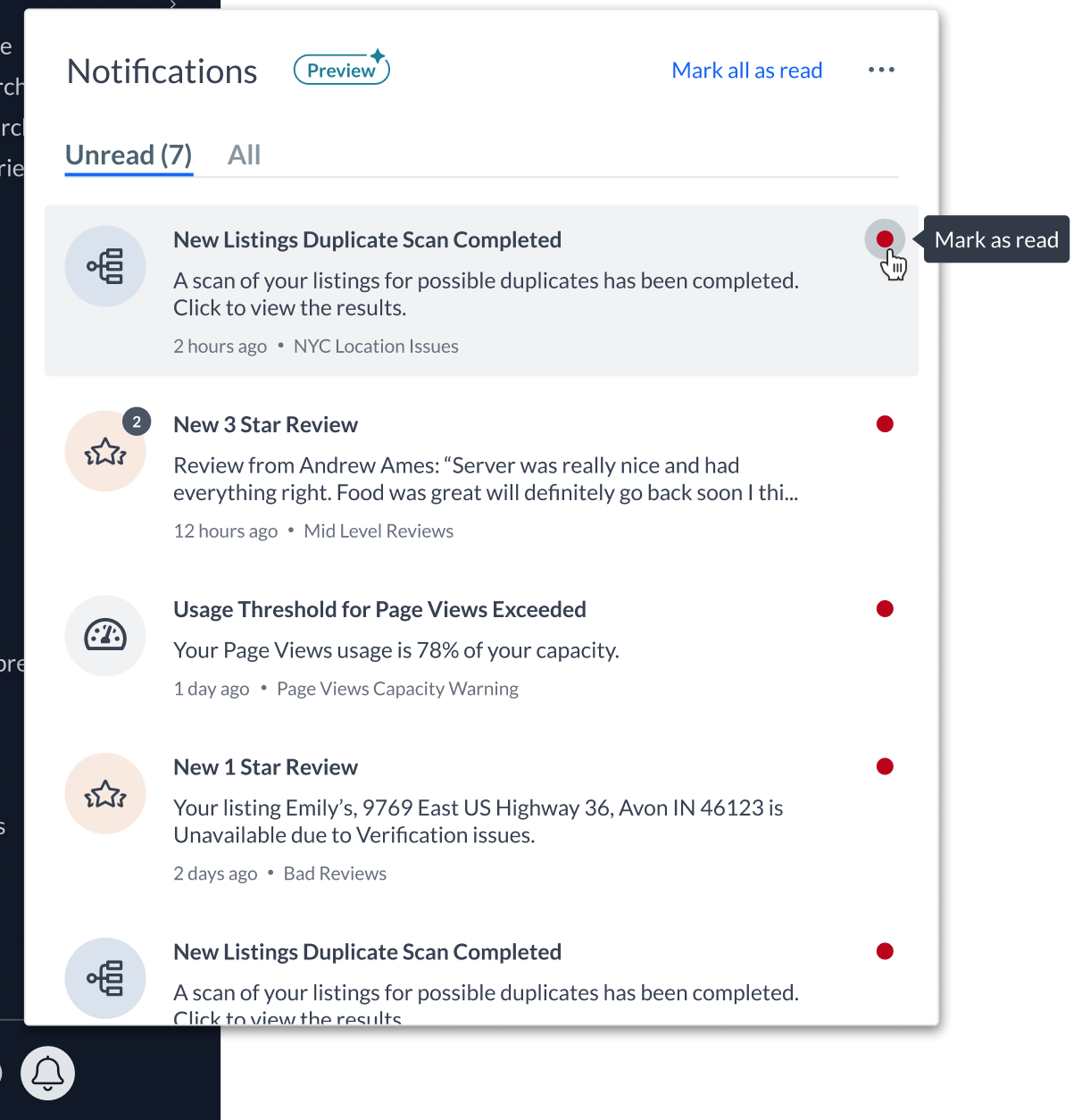
To mark a group of notifications as read, make sure the group is collapsed, then click on the red dot on the notification group.
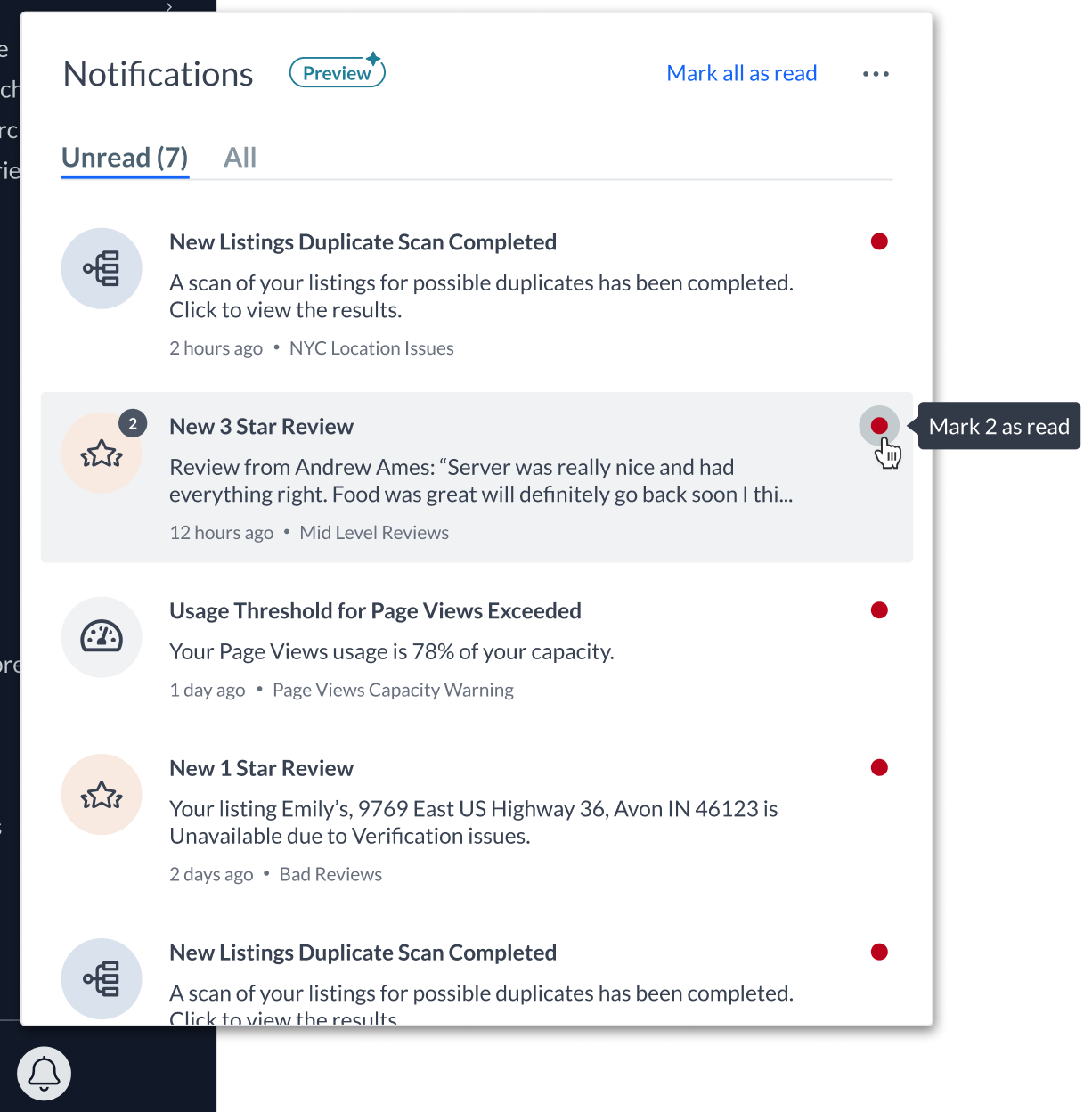
To mark all notifications in the panel as read, click Mark all as read in the top right corner of the panel.

Empty States
Unread Tab
If there are no unread notifications for a user within the last 30 days, the Unread tab will look like this:
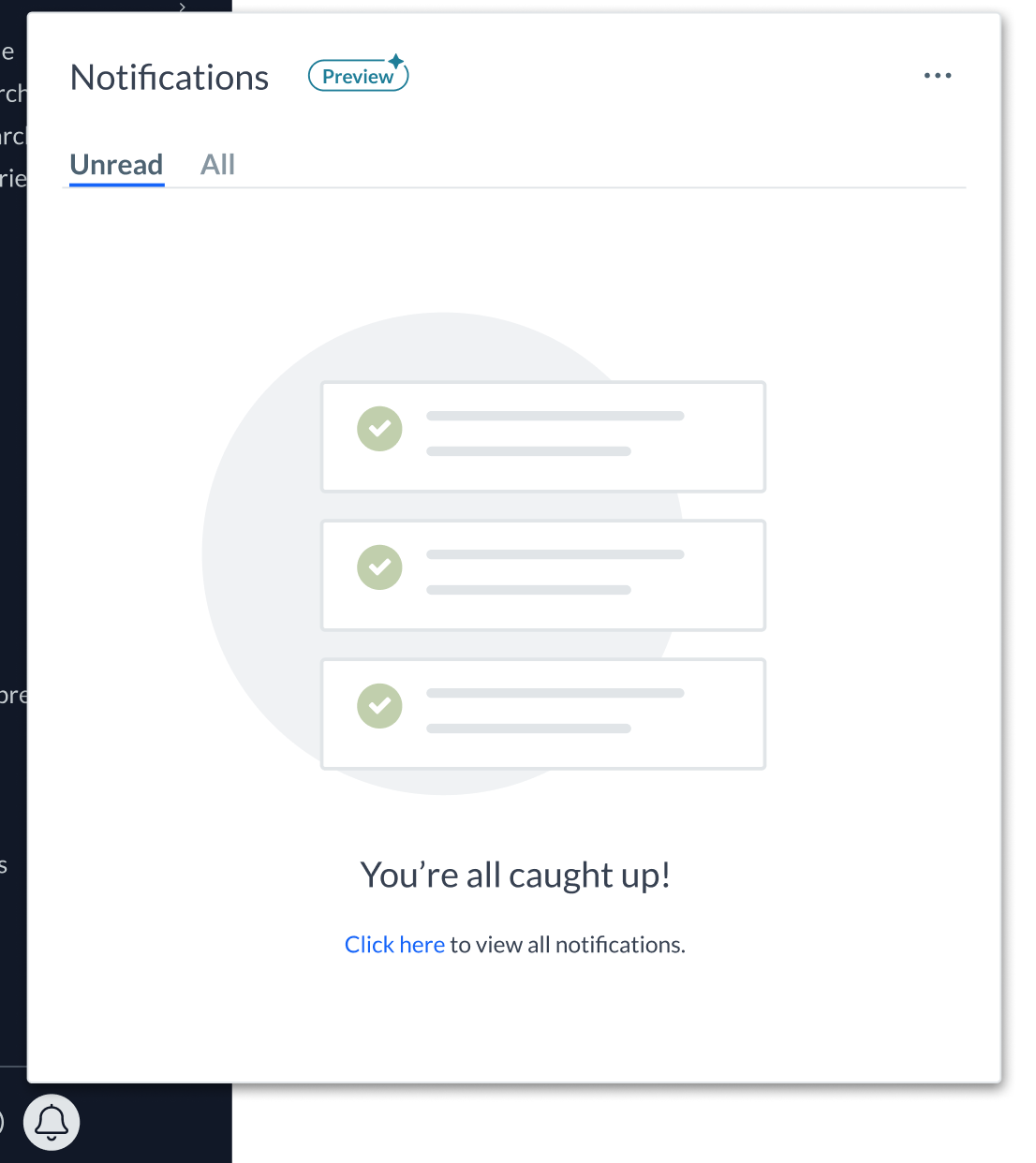
All Tab
If there are no notifications at all for a user within the last 30 days, the empty state on the All tab should look like this:
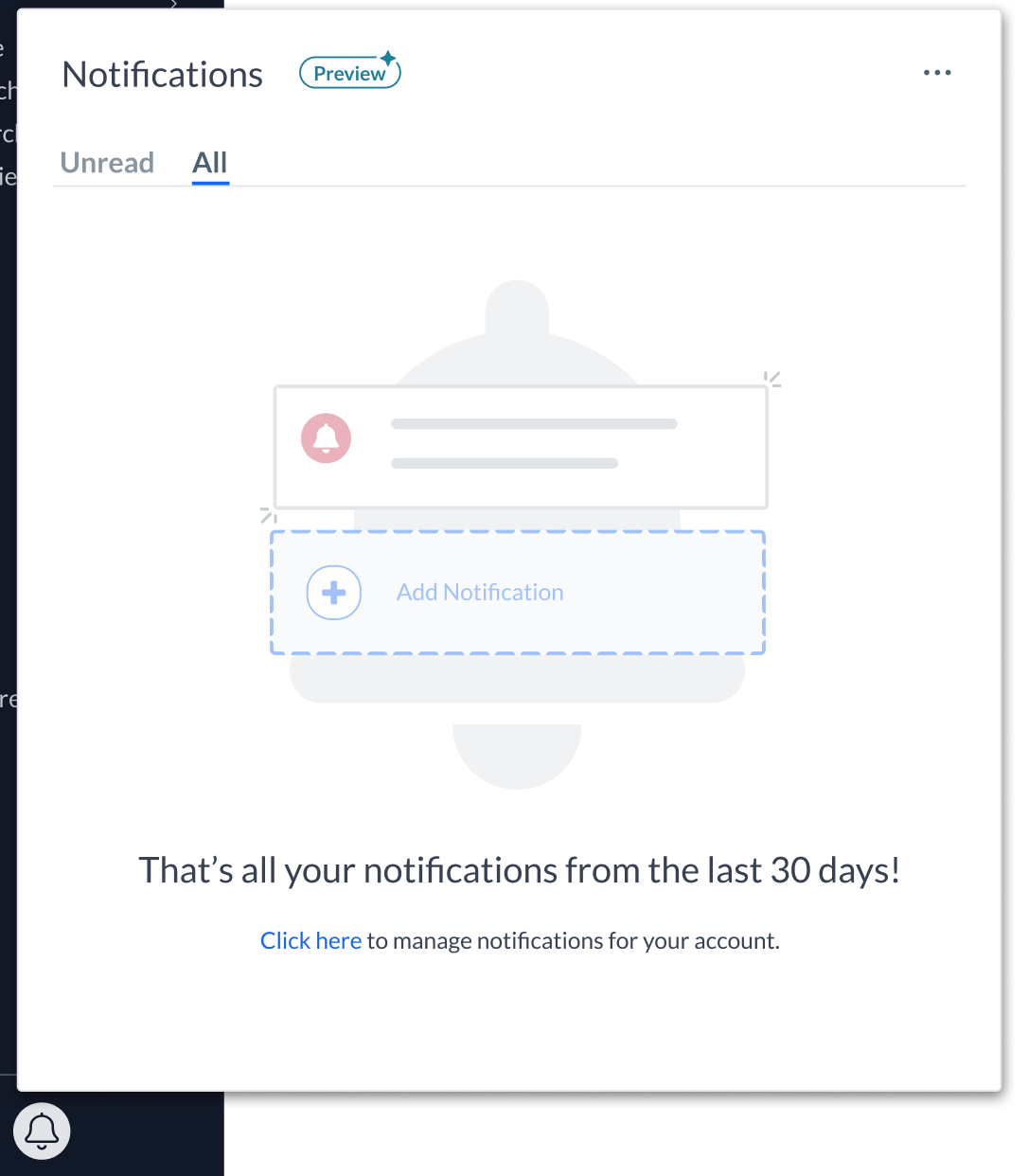
Setting up In-Platform Notifications
To set up in-platform notifications, go to Account Settings > Notifications and click Add Custom Notification. After selecting the product area and notification content, you can choose In-Platform as the delivery method.
For more on notifications, visit the Understand and Set up Notifications training unit.
Notification Support
We support all notifications set with the notification frequency of “Event triggered” except for the following:
Analytics
- Not Supported
Knowledge Graph
- Suggestion Updates > For Approvers > New & Pending
Listings
- Invalid Location Data Issues
- Location Verification Issues
- Publisher Credential Issues
Platform
- Usage Summary

