Step 5: Launch: Listings Setup
Follow the steps on the left side of the flow. In this section, you’ll select the entities you want to launch on Listings and set your configurations for how each publisher should handle those listings.
Select Entities
First, choose the entities you want to launch on Listings. You’ll do this by selecting the saved filter that you created in the Create a Saved Filter section of this guide.
Click the Select Saved Filter dropdown and select your saved filter. Then, click Continue in the bottom-right of the screen.
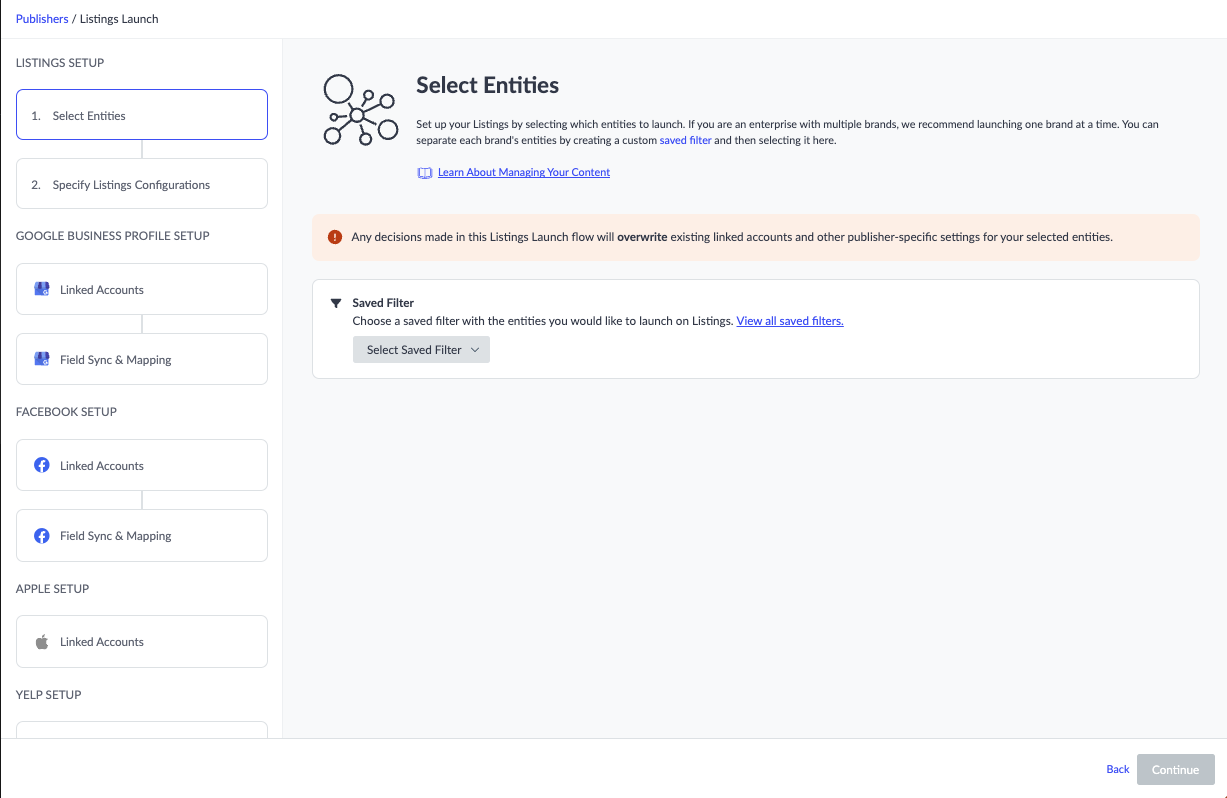
Specify Listings Configuration
In this section, you will specify your account-wide configuration settings for Listings. These settings will apply to the entities in the saved filter you just selected, as well as any new listings you launch moving forward. You can edit these settings later if you need to (you’ll learn more about this in the Review Your Listings Configuration section of this guide).
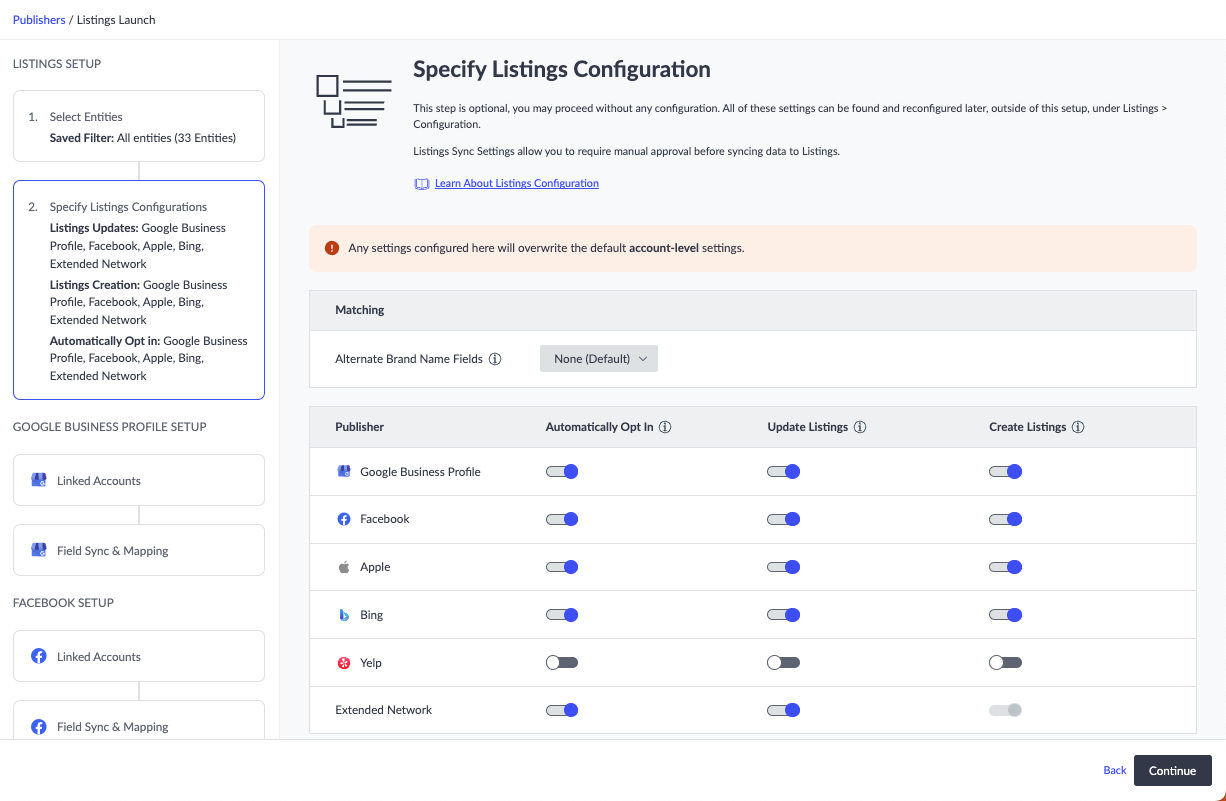
Matching
In this section, provide any additional information that is needed to search for and match any existing listings to your business. If you set up any alternate brand names earlier in this guide, this is where you should specify them.
- Click the dropdown menu next to Alternate Brand Name Field.
- Select the custom field that you created to store alternate brand names on your entities.
Listings Sync Settings
Here, specify settings for your listings before they go live. You can configure these settings for Google, Facebook, Apple, Bing, Yelp, Generative AI publishers, and the extended publisher network.
These settings will all be enabled by default. You can modify them now if needed, as well as after launching. If any of the settings are disabled here, you can manually enable them later. You’ll learn about this in the Review Your Listings Configuration section.
- Automatically Opt In: This setting will automatically start syncing entity data to the selected publisher as soon as a license is assigned. If you disable this, your listings will start in an “opted-out” status. This means there will be no connection between your entities and the selected publisher.
- Update Listings: This setting determines whether Yext will push data from the selected publisher to your listings if an existing listing match is identified for your entities. Once your listing is live and synced, any updates you make in the Knowledge Graph will automatically get pushed to your listings.
- Create Listings: This setting will automatically create new listings for you on the selected publisher when Yext cannot identify an existing listing match. If you disable this, you will need to manually confirm that you would like a new listing created on that publisher.
Once you have selected your options, click Continue.

