All Listings | Yext Hitchhikers Platform
What You’ll Learn
In this section, you will learn:
- What you can do on the All Listings screen
Overview
The All Listings screen can be found under Listings > All Listings in the navigation. This is where you’ll find a breakdown of all your listings. Like the Publishers screen, there are also hero metrics displaying your listings by status at the top of the page.
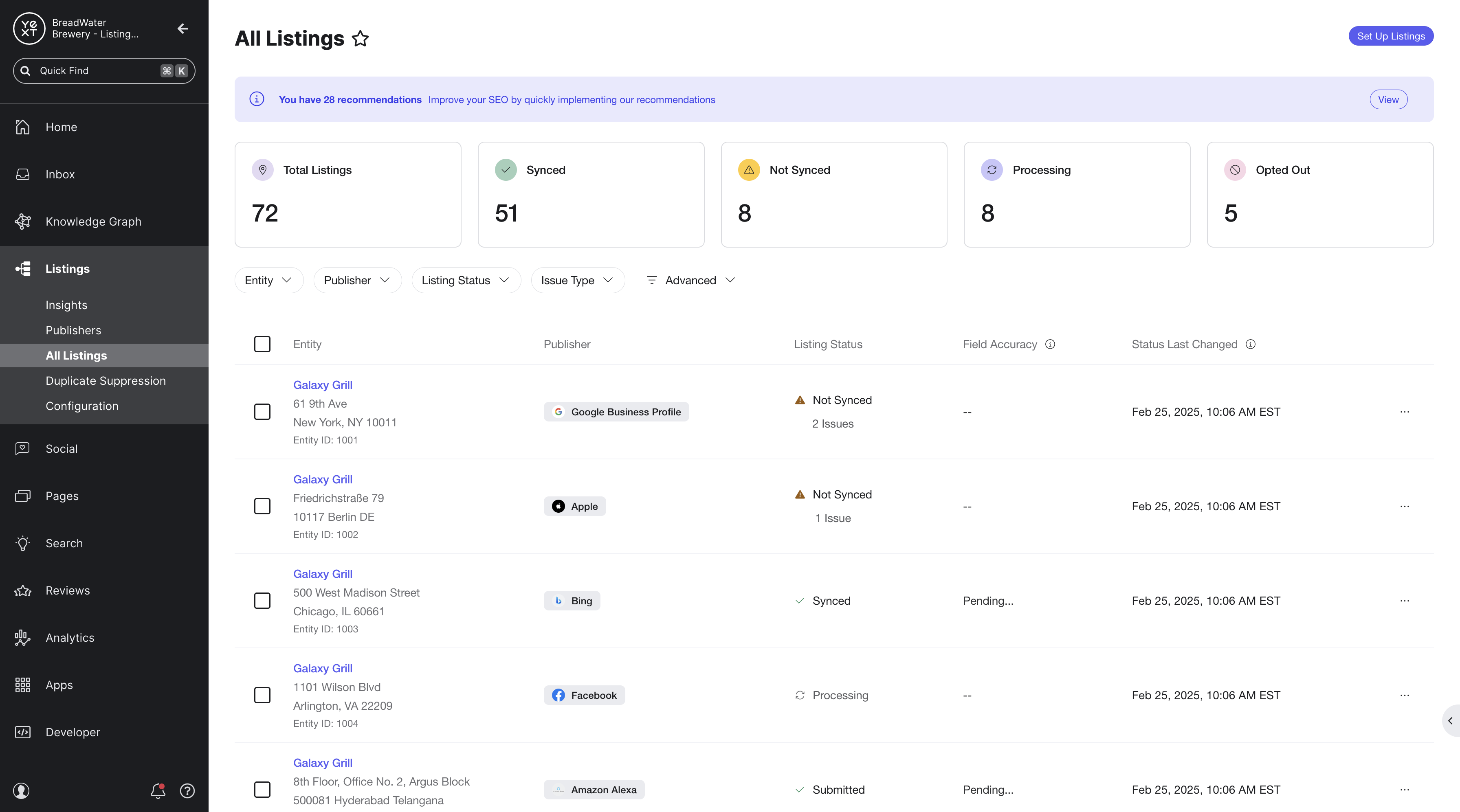
From here, you can filter and export your listings, as well as take other actions like escalating and manually syncing with publishers.
You’ll learn more about these actions later in the track, in the Manage Your Listings module.
Filter Listings
Use the dropdown menus at the top of the table to filter your listings by these criteria:
- Entity: view listings by their related entities
- Publisher: view listings by publisher
- Listing Status: view listings that are Synced, Not Synced, Processing, or Opted Out
- Issue Type: view listings that may have issues with publishers, or need to be manually synced
- Advanced filtering: further filter the view of your listings based on specific criteria about your entities
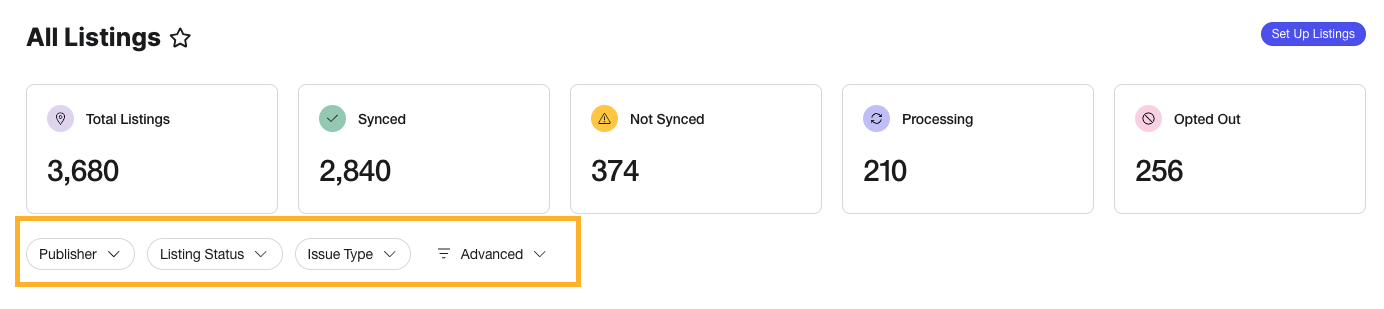
Listing Details
Click the publisher icons next to each listing to view more details on your listing’s status and matched fields.
Status tab
On the Status tab, you’ll see information about your listing, including the sync status of the listing, if there are any issues with your listing, and suggested steps to resolve.
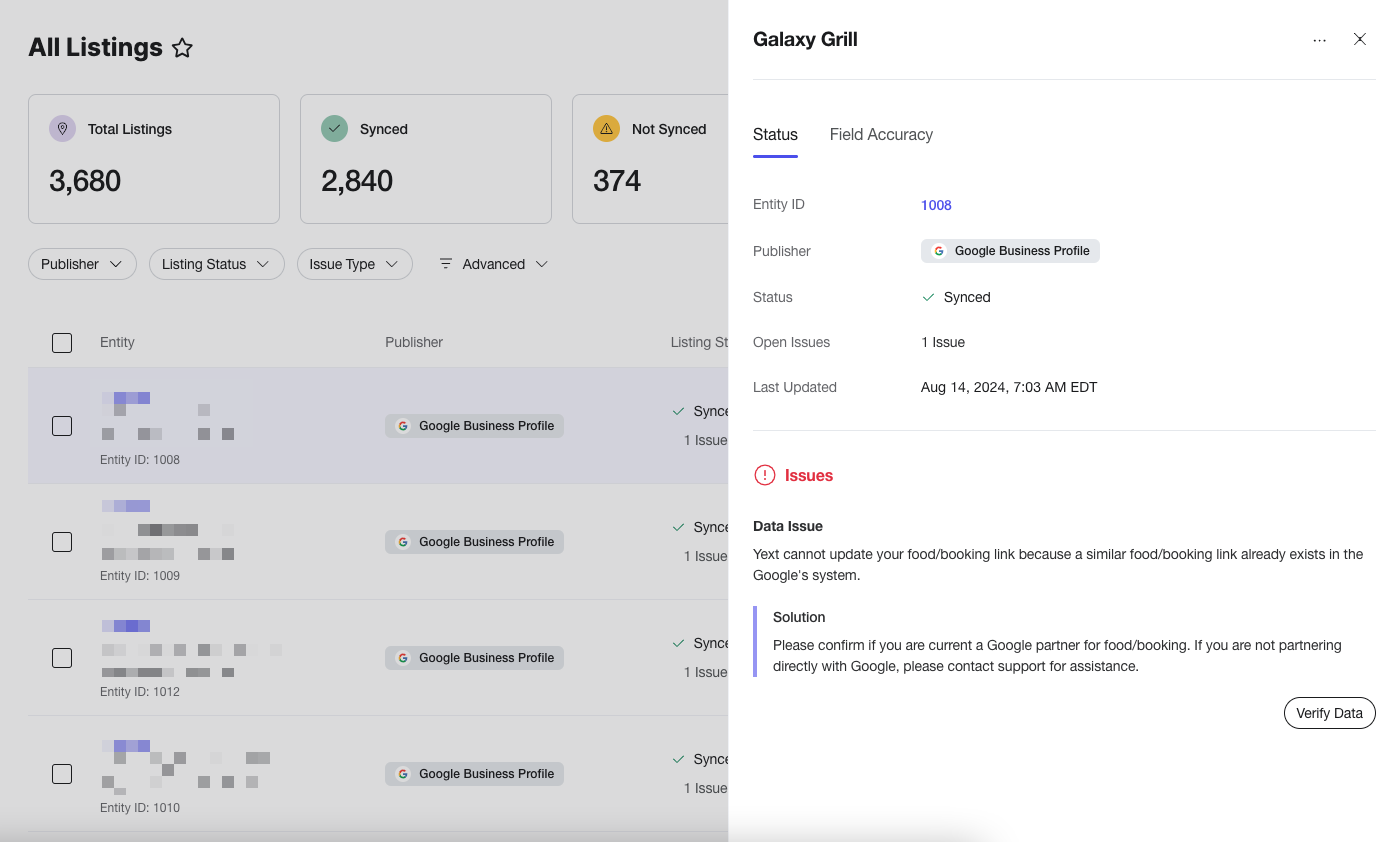
Field Accuracy tab
Here, you’ll see information about individual fields on your listing and whether or not they are syncing correctly with the publisher.
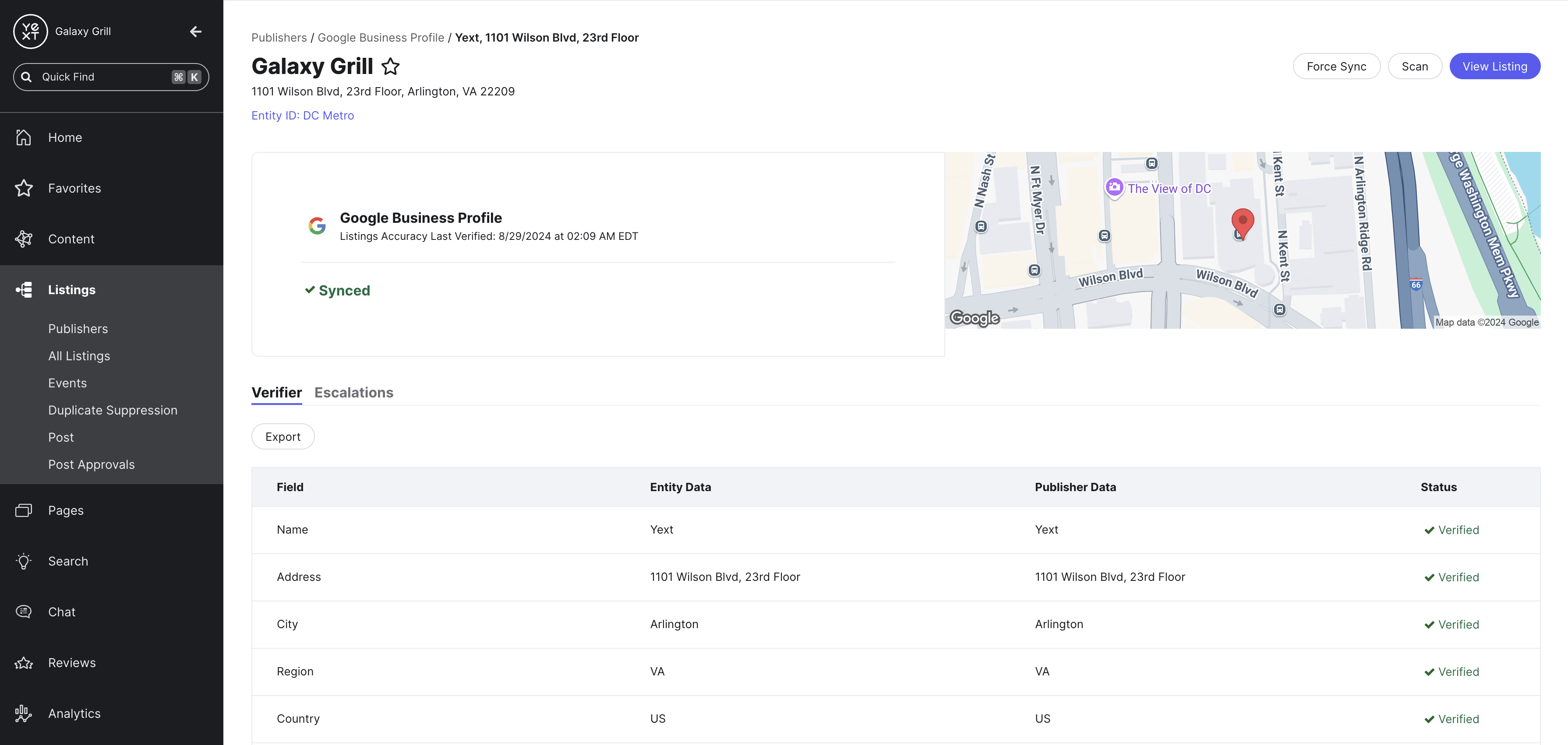
More Actions
Click the three dots on the right side of a listing, or in the upper right corner of the Listing Details, to open the More Actions menu:
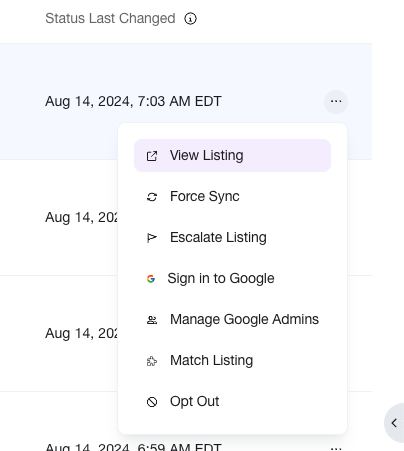
- View Listing: View the listing on the publisher site.
- Force Sync: Resend data from Yext to the publisher.
- Escalate Listing: Escalate the listing to Yext Support.
- Match Listing: Fetch the publisher data and re-verify the information on the listing.
- Opt In / Opt Out: Opt this listing in or out to the publisher.
Recommendations
Recommendations are suggested data updates you can make to optimize your listings. If you have any active recommendations, you’ll see a banner at the top of the All Listings page. Click View on the banner to see all your recommendations.
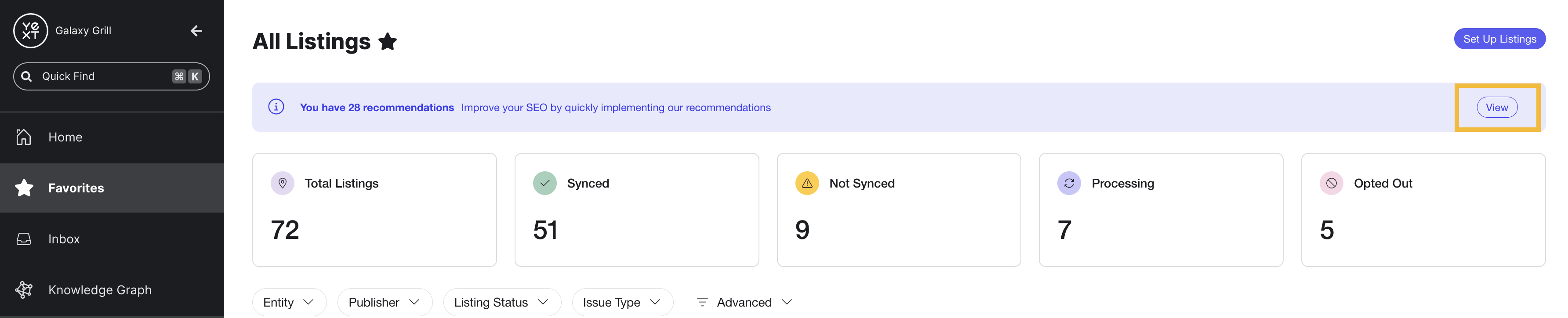
From the Recommendations screen, you can take action on individual recommendations and make suggested changes to your entities. You can also click to Dismiss any recommendations that you don’t want to implement.
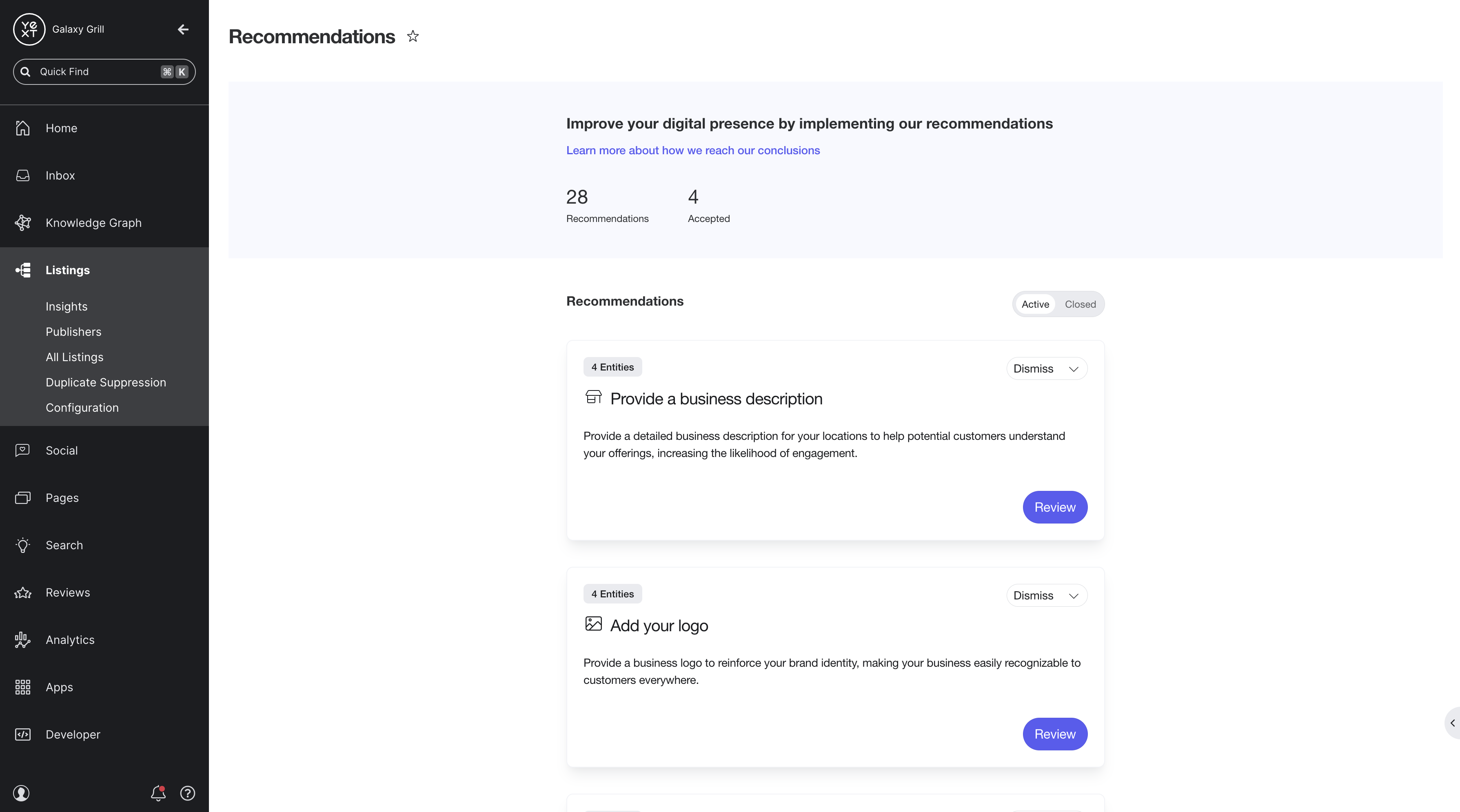
Keep Learning
See these resources for more specific steps on what you can do from the All Listings page:
- Listing Statuses reference
- Listing Issues reference
- Listings Verifier reference
- Escalate a Listing to Support help article
- Force Sync a Listing help article
- View and Manage Listings Recommendations help article
What can you see on the All Listings screen? (Select all that apply)
What can you see when you open the Listing Details modal for a listing? (Select all that apply)
What are Listings Recommendations?
Soon you'll be your brand's hero! 🎓

