Step 4: Process Version Updates
In step 2, you reviewed the changelog for each version, took note of any action items needed, and whether they needed to be completed before or after the theme upgrade.
Now that you’ve actually clicked the theme upgrade button, it’s time to complete the action items designated for after upgrading the theme. There will be two types of action items: reconciling previously overridden files and adding new features you want to use.
Restart Live Preview
First, restart the live preview so you can visualize your changes as you make them. The live preview needs to rebuild with all the new files and dependencies.
Open the Console by clicking on Tools > Console to open the console log. Click Restart Live Preview in the top right, particularly if you are running into any errors, such as the child compilation errors in the screenshot below. You may need to restart your preview multiple times if you keep experiencing errors (particularly if you are making a big jump in theme versions). There may be some dependencies that need to reload.
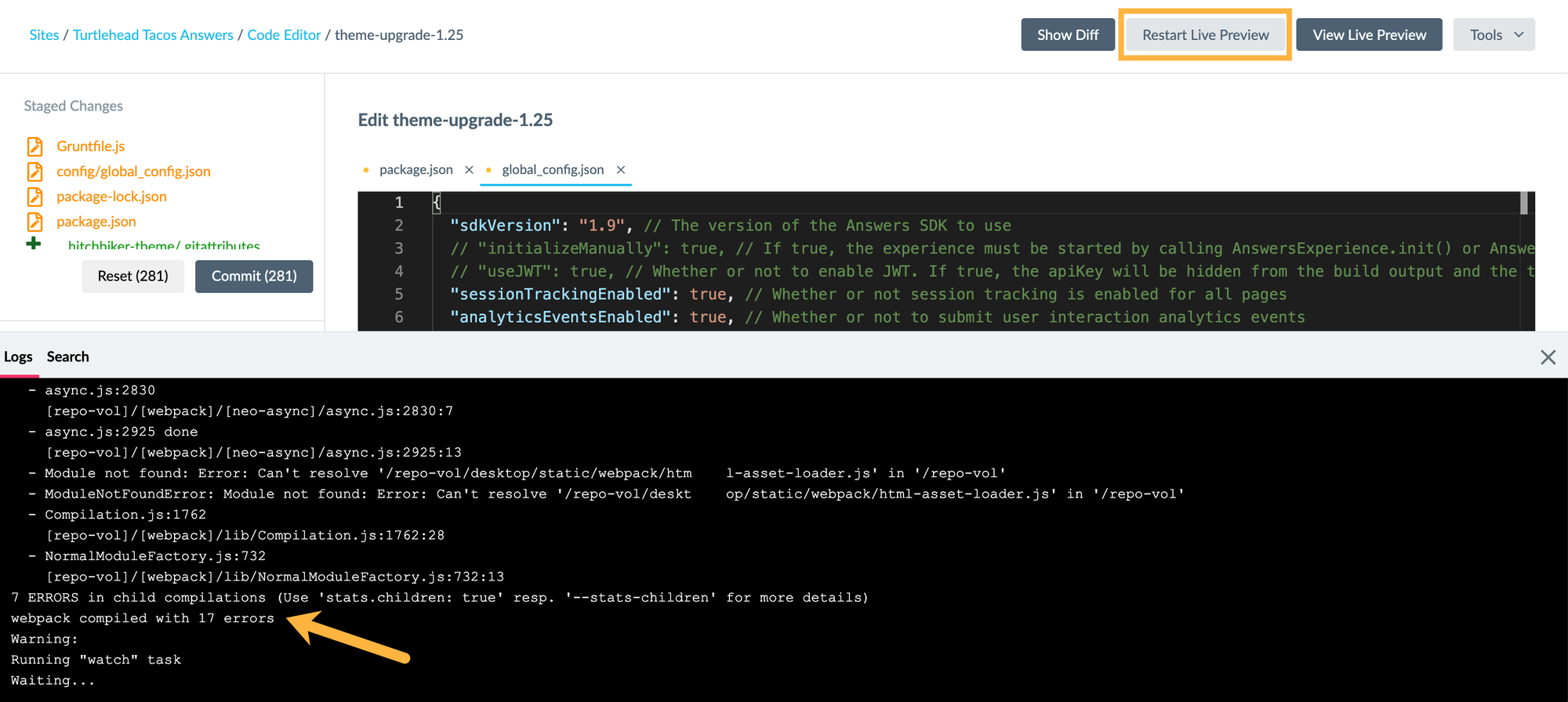
Monitor the console log to:
- See if the changes are processing.
- See if any errors surface. The console may call out certain files that are breaking. This is a good indicator of files that may be outdated or have errors.
Live Preview has successfully restarted when you see the line “Done”. Click View Live Preview to open a new preview tab or do a hard refresh of an existing Live Preview tab to see the new changes.
Now run through the changelog for each version again and complete the needed action items.
Reconcile Any Previously Overridden Files
Ensure any previously overridden files appear as they should and incorporate any theme upgrade changes. Follow the notes for each theme version in the changelog on which files you need to re-fork.
Remember that any files you overrode before upgrading the theme will not automatically have updates from the theme upgrade. You will have to manually add these yourself (which you should do to stay up-to-date on new features unless you deliberately don’t want the new features) by either:
Overriding the theme file again and adding in the changes you had made previously. You’ll notice some changelog posts may tell you to do this with certain files.
- It is equivalent to reference the theme file and copy over the whole file (this is what the Override Theme Jambo command does). Then add in the changes.
Referencing the theme file and copying over new lines of code (only recommended for small changes where you know exactly what changed).
Example: Collapsible Filters
For example, if your starting theme version was below v1.14 and you’re using facets or sorting, you’ll need to add collapsible filters to your experience. You’ll follow Scenario B in the linked Community post, with the option to either:
- Recreate the vertical pages by using the Jambo command to Add Vertical. Then make any adjustments you had made previously in your pages.
- Copy-paste from the default page files in the theme.
Keep Live Preview and the Console open to make sure the changes come through as expected. You’ll also do more thorough QA shortly.
Add New Features You Want to Use
Follow the instructions to configure it and make sure you see the changes in your experience. For example, you may want to add the loading indicator from Theme v1.23 to each of the pages in your Search experience.

