How to Manually Create and Apply Review Labels | Yext Hitchhikers Platform
What You’ll Learn
In this section, you will learn:
- How to manually create Review Labels
- How to apply Review Labels to a single review
- How to apply Review Labels to reviews in bulk
How to Manually Create & Apply a Review Label
If you are interested in quickly adding a label to a review in a one off situation or are beginning to see trends and want to start organizing, you can manually apply labels to a single review or in bulk.
To create a review label:
- Click on the Manage Review Labels option in the More Actions dropdown in the Reviews Monitoring tab.
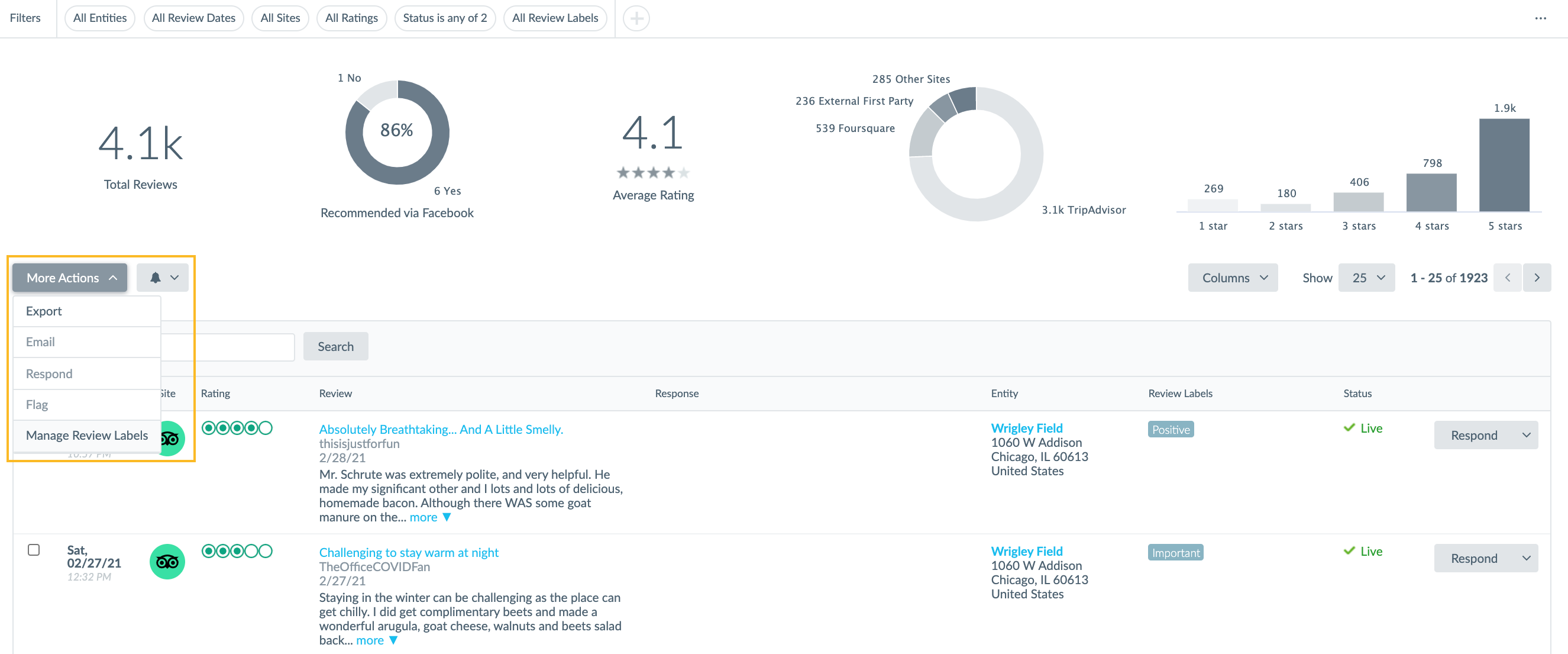
- Click on the + Add a label button in the upper right corner of the Manage Review Labels screen.
- Enter your label name and click Save.
Note: This will create a label, but not assign it to a review.
To add a label to a single review:
- Click on the View or Respond button next to the desired review. A dialog box with the content of the review will appear.
- Click on the + Add Review Label link.
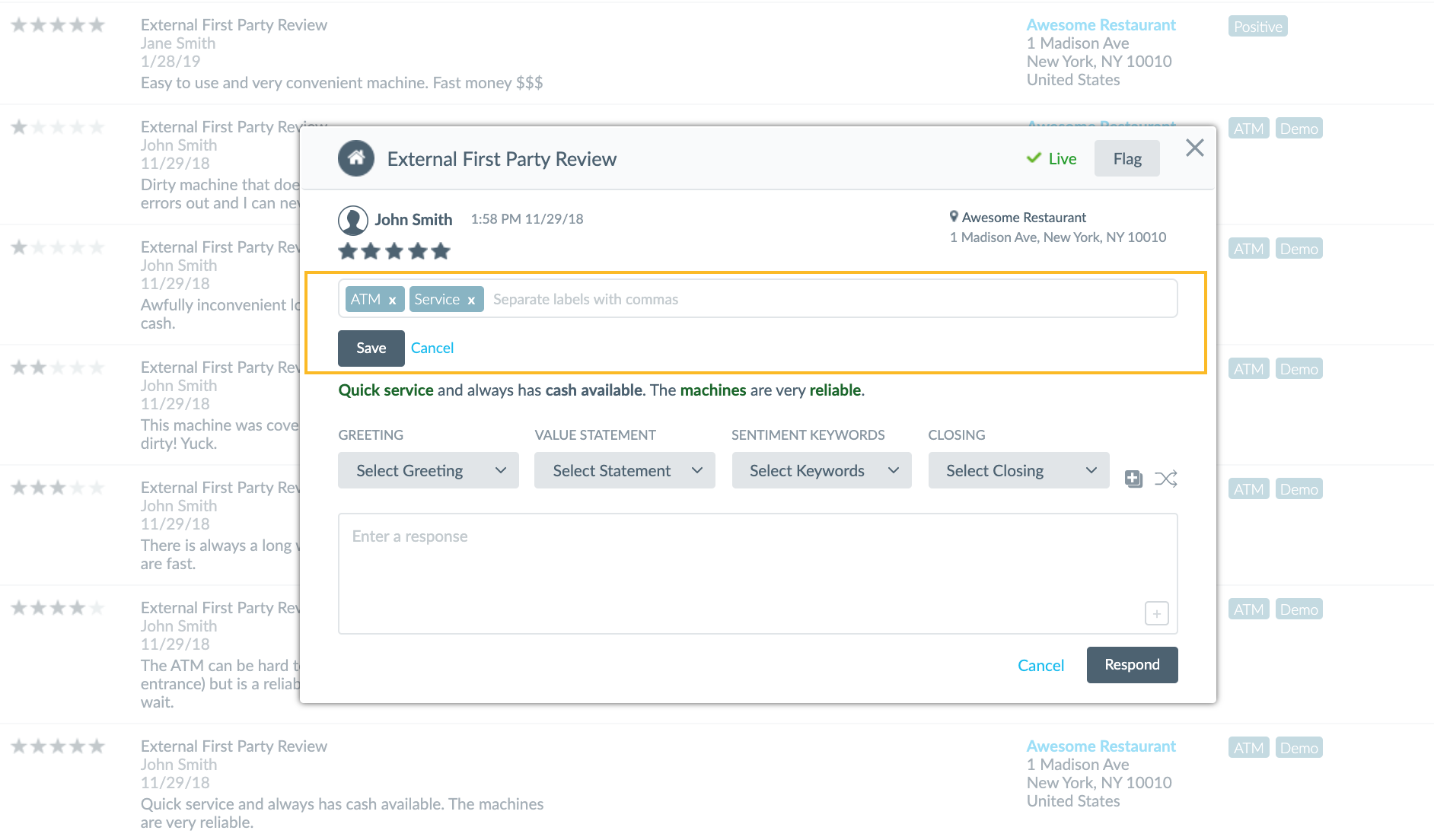
- When you click into the text box a list of your labels will appear that you can choose from. Add the labels you are interested in and click save.
Note: You can also create a new label here and add it to the review by entering a name for it followed by a comma.
To add a label to multiple reviews at once:
- Select the checkboxes next to the reviews that you would like to add a label (or labels) to.
- Click on the More Actions button and select Manage Review Labels for Selection. A dialog box will appear.
- This dialog box gives you the option to add labels to reviews that don’t have labels, adjust the existing labels on reviews, or replace all labels with new specified labels.
- Whichever option you select, when you click into the text box a list of labels to select from will appear. (You can also create a new label here and add it to the review by entering a name for it followed by a comma).
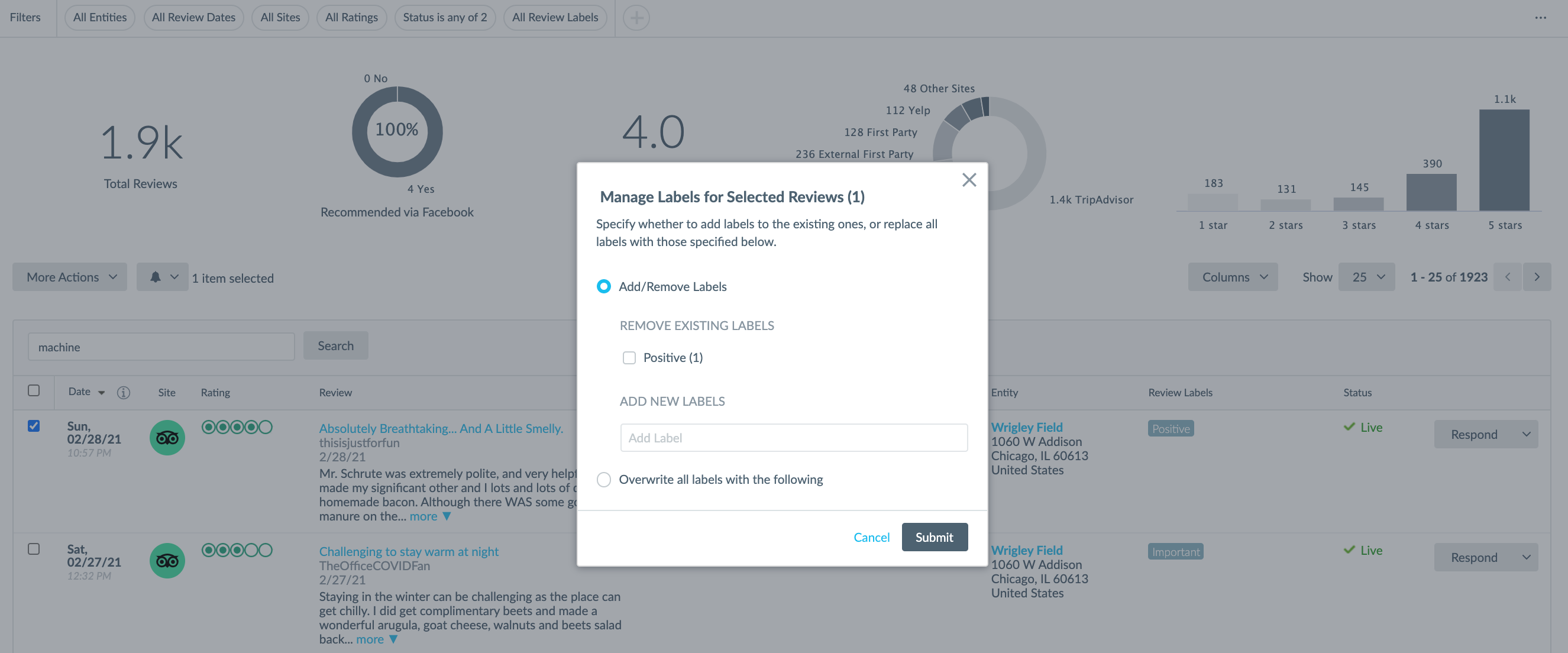
- If you choose to add/remove existing labels you can select which labels to removing by checking the square box to the left of the label. The number in parenthesis to the right identifies how many of the selected reviews contain that label.
- Click Submit and the Review Label changes you have made will update on the selected reviews.
How to remove labels
To remove labels from an individual review:
- Click on the View/Respond button for that review
- Click the pencil next to your labels
- Click the x button to get rid of individual labels
To remove labels from multiple reviews:
- Select the reviews you would like to delete the label(s) on by selecting the checkboxes on the left
- Select Manage Review Labels in the More Actions dropdown
- Select the Add/Remove Labels option
- Check the box to the left of the labels you would like to remove
- Click Submit
To delete a label and remove it from all reviews:
- Select Manage Review Labels in the More Actions dropdown
- Hover over the label you want to remove
- Click the three dots to the right of the label
- Click Delete
unit Quiz
+20 points
True or False: Labels can be added to multiple reviews in bulk.
True or False: Once added, a Label cannot be removed from a review.
Which of the following are ways to create a review label? (select all that apply)
Wahoo - you did it! 🙌
You've already completed this quiz, so you can't earn more points.You completed this quiz in 1 attempt and earned 0 points! Feel free to review your answers and move on when you're ready.
1st attempt
0 incorrect

Sign up for Hitchhikers to start earning points!
If you're already a Hitchhiker, log in to access this content.
<% elem.innerText %>
