Google Hours | Yext Hitchhikers Platform
Location Hour Types
Standard Hours
Google Business Profile accepts the hours field from Yext for the base hours for a location. See Google Guidelines for best practices.
Individuals with multiple locations that fail to provide hours risk being flagged as duplicates.
Holiday Hours
Google Business Profile supports a “special hours” field that we map from our Hours (Holiday Hours) field. This requires the Scheduled Content subscription feature in Yext.
Holiday hours are extremely important to Google. They want users to not only add modified hours on holidays, but they also want clients to confirm that their business hours are the same as regular hours on official holidays. The official list of holidays from Google by country can be viewed here .
Holiday Hours are expected to show 6 days before the date that they are set for.
Not specifying holiday hours can cause orange text to appear suggesting the hours may be wrong on a holiday.
Missing Hours
Google can occasionally choose to not display hours for categories that shouldn’t have business hours. These businesses include:
- Businesses that are always available by appointment (towing services)
- Businesses that are always open (emergency departments, hotels)
- Listings regarding schools/educational categories
- Hotels and Motels
- Movie Theaters and Event Venues
- Transportation services
- Airports
- Natural features
Additional Hours Types
You can specify unique hours of operation for options such as delivery, drive-through, and more.
For example, your bank branch might be open from 9am - 5pm on Monday, but your bank Drive-through is available from 8:30am - 6pm.
Some businesses have more than one set of hours displayed in the Google Knowledge Card (regular hours and additional hours). Additional hours can appear on Knowledge Cards for one of three reasons:
- Yext synced this data through Listings
- Google derived this data for services that occur at the same location. This most commonly comes from Google pulling information from a location’s webpage.
- The location has departments or linked Listings that also have hours data.
We recommend you add additional hours to Knowledge Graph to ensure they are accurate and up to date on Google.
NOTE: You must have the correct entity type AND Google category to use specific hours types.
Open/Close Status and Flags
Open Status
Setting an entity’s Closed field to No will yield an “Open” Status being sent to Google.

Permanently Closed Status
Setting an entity’s Closed field to Yes will yield a “Permanently Closed” Status being sent to Google.
How To: Close a Location
To close a location:
- Navigate to the Closed Flag for your listing
- Select Yes. This will result in a Google listing to display the permanent closed banner.
- Make sure there is no entry for the Hours (Temporarily Closed) field.
To see more recommendations on closing a location, see the Close a Location Permanently help article .
Temporary Closed Status
There are 2 main ways to set a temporarily closed status.
Option 1: Set Up Temporarily Closed Field and Future Re-open Date
Setting the Hours (Temporarily Closed) field to Yes (by checking the Temporarily Closed box) AND setting a re-open date in the future will always yield a “Temporarily Closed” sent to Google. When the reopen date passes, we will automatically send an “Open” status to Google and clear this Yext field.
Note: This ignores the Close Flag setting.
Option 2: Set Hours as Closed
Setting all days of the week as Closed in Storm will yield Yext sending a “Temporarily Closed” status to Google
Note:
- In the case that the reopen date or month is set to a date in the future, we will send an “Open” status instead.
Temporarily Closed Flag on GBP
If a location is closed for over two weeks it’s eligible to have a temporarily closed flag added to the maps listing and knowledge card.
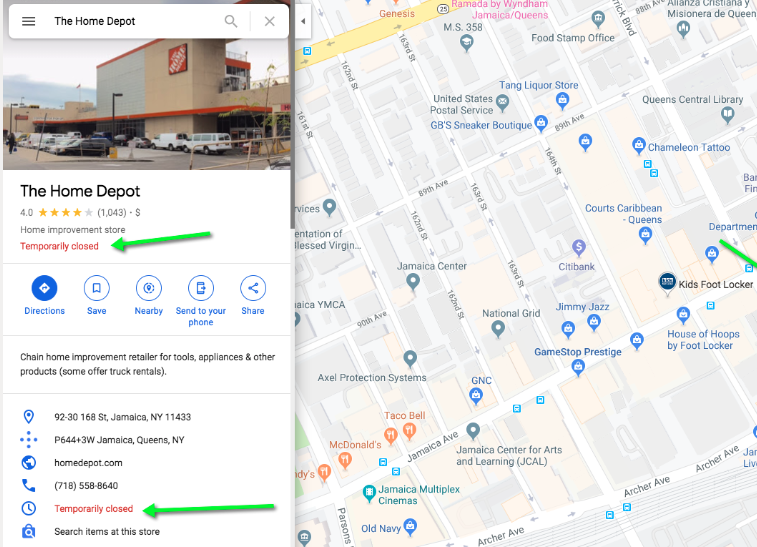
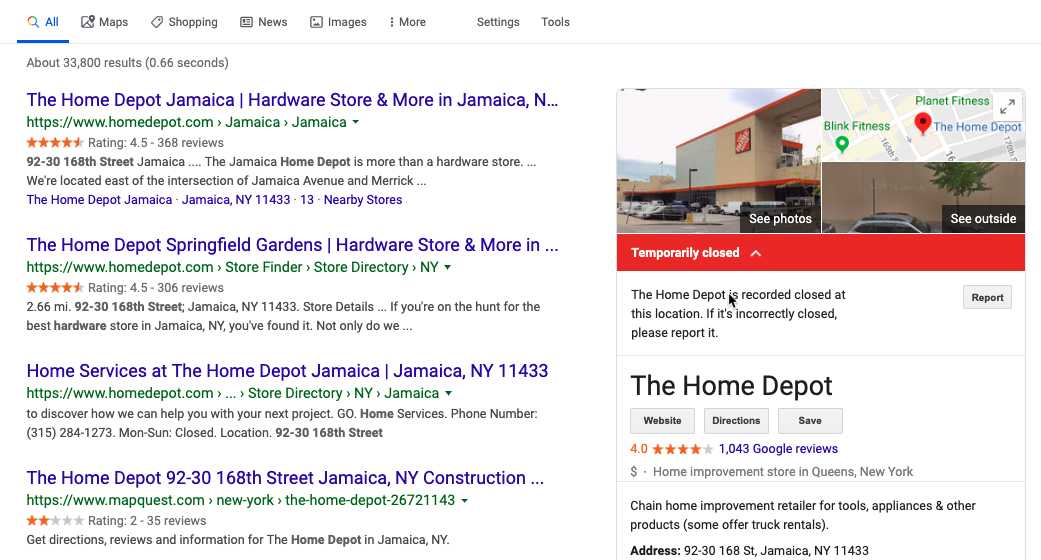
How To: Temporarily Close a Location
To temporarily close a location review the Close a Location Temporarily help article .
Unspecified Hours (Open with No Main Hours)
Leaving the hours as unspecified in Yext will clear out the hours on Google.
If we match to a listing with hours but do not have the hours field explicitly set in Yext, the hours will be wiped in GBP and an “Open with no main hours” status will be set. This will happen even if the Closed field is unspecified.
This does not apply to additional hours fields such as driveThroughHours, dineInHours, etc.
How To: Remove Hours
To remove all location hours because the location is by appointment only:
- Navigate to the
Closedfield for your listing - Select
No. - Navigate to hours fields.
- Uncheck Specify hours.
- Click continue when the warning flag pops up.
This will remove all existing hours in Knowledge Graph as well as hours on Google while maintaining an open status to Google. Your Google listing will show neither as open nor closed.
Coming Soon
To set up a “Coming Soon” location:
- Please navigate to the Closed field for your listing
- Please Select No.
-
Create a custom field
called Open Month.
- This field should have the ID set as
c_openMonth.
- This field should have the ID set as
- Input a date for either fields.
Close a Location Temporarily help article
Hours “Updated by Business” Tag on Google Business Profile (GBP)
Updated X days ago
- This tag will appear when the hours have been changed via the Google Business Profile API.
- This tag will not show if the hours are confirmed (not changed) via the Google Business Profile API.
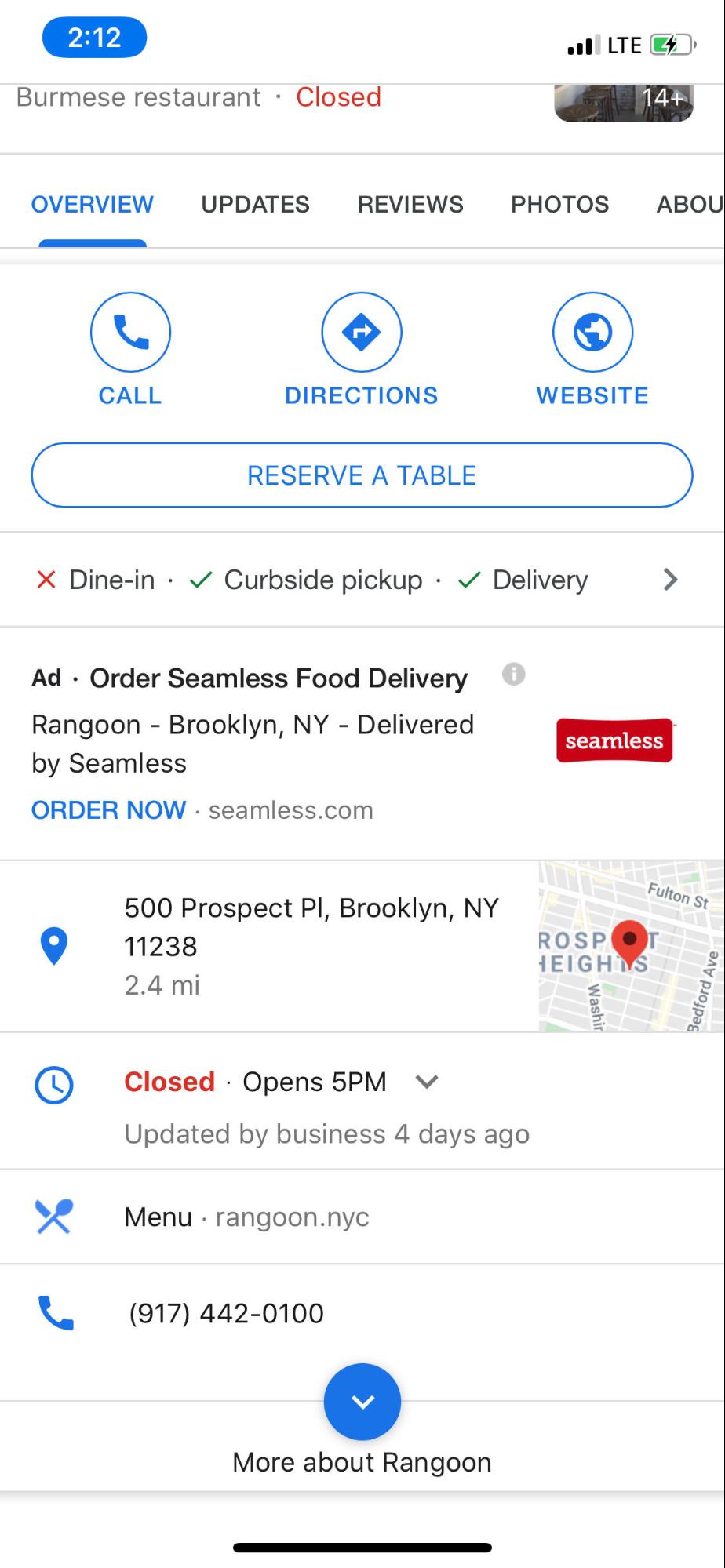
Confirmed X days ago
- This tag will only appear when hours are changed via the Google Business Profile UI.
Note: Both tags only display for about a month after the most recent update.
Hours Limitations
- Syncing additional hours requires primary hours
- You can send more than one set of hours to an entity as long as it’s supported by the GBP category.
- Only the existing list of Google-provided hours types will sync to Google. You will not be able to create your own custom hours types.
- Some hours types are not supported by all GBP categories. If a set of additional hours is not supported based on the entity’s GBP category, the entity will be flagged with an Unavailable Warning. Primary hours data and all other fields will continue to sync as normal.
- Holiday Hours and the Temporarily Closed flag for the Additional Hours field types will not be sent to Google as they are not currently supported.

