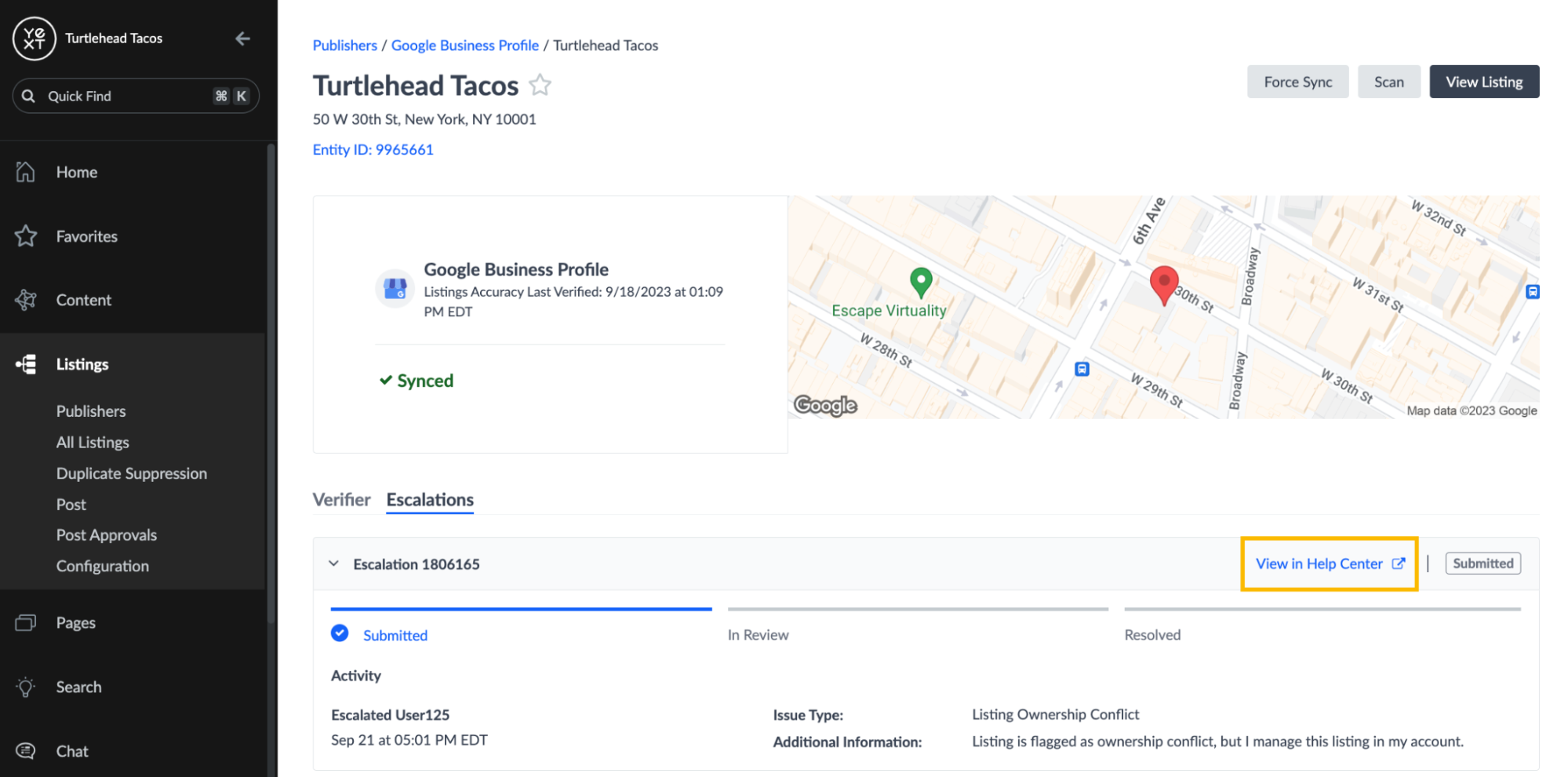Escalate Listing Issues | Yext Hitchhikers Platform
You have the ability to escalate listings issues to our Support team from directly within the Yext platform.
When you choose to escalate a listing, we ask you to include information about the issue you are experiencing on that listing. This will create a ticket for our Support team who will handle your request. Once your escalation is submitted you will also be able to view those requests within the platform.
Tips before you escalate issues:
- Ensure that your data is correct on the entity and update it accordingly if needed.
- Check the publisher information on Hitchhikers to confirm supported fields and behavior.
- Use the Force Sync option to send a new data push to the publisher. It may take up to 24 hours for the data to appear on the listing.
How to Escalate the Listing
You can only escalate one listing at a time.
To escalate a listing:
- Click Listings in the left navigation bar, and click All Listings.
- You can filter to Listings for specific entities by clicking All Entities and choosing which entities you are interested in.
- You can filter to Listings on specific publishers by clicking All Publishers and choosing the publishers you are interested in.
- You can filter to Listings with different statuses by clicking Any Status and choosing any of the statuses.
- To view specific status details, click +Add Filter, search and choose Status Detail, and choose which Status Details you are interested in.
- Click on the drop-down next to View Listing and select Escalate Listings. A dialog box appears.
- Select the corresponding Issue Type and add the relevant details. More details on each escalation type can be found below.
- Add Additional Information. See the Escalation Types section below for recommendations on what to include so we can resolve the issue more quickly.
- Click Escalate.
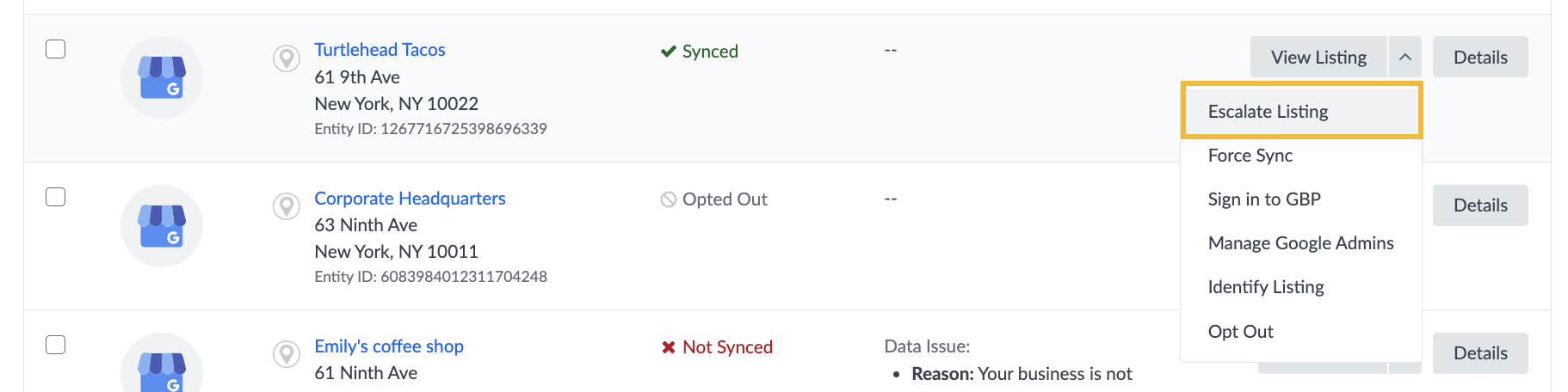
A listing can only be escalated for one reason at a time, so once you escalate a listing the Escalate Listing option will no longer appear for that listing until the open escalation is resolved.
Escalation Types
Wrong Content on Listing
- Ensure that the content on your entity is correct.
- Before submitting an issue like this, try clicking Force Sync and wait for the publisher’s update time, which you can find here , to see if your listing needs a fresh update. Note: An update can sometimes take up to 24 hours to appear.
- If both of those steps don’t work, escalate this issue if the data in Yext does not match what’s on your Listing.
- Select the field that is incorrect. Once you do this you will see a side by side comparison of the data in Yext vs the data on the publisher for that field.
- In the Additional Information section add any supporting links (screenshot URLs, listing URLs, etc) to help us resolve the issue as soon as possible.
Duplicate Listings
- Select My Listing is Flagged as a Duplicate if the listing you are escalating is incorrectly flagged as a duplicate and you want to keep it as a match for this location.
- Select My Listing has a duplicate that needs to be merged if you identified an additional duplicate listing on the publisher.
- Include the URL of the duplicate listing.
- If your issue is with a Google Business Profile listing, you first need to have ownership on the duplicate listing. Reference this Google help article on how to claim ownership.
- In the Additional Information section add any supporting links (screenshot URLs, listing URLs, etc) to help us resolve the issue as soon as possible.
Listing Ownership Conflict
- Select this option if you are the owner of a listing you do not have access to on Google Business Profile. Please include the listing that we need to request access to. For more information, see this Google help article .
- In the Additional Information section add any supporting links (screenshot URLs, listing URLs, etc) to help us resolve the issue as soon as possible.
Listing Claim Issue
- In the Additional Information section add any supporting links (screenshot URLs, listing URLs, etc) to help us resolve the issue as soon as possible.
Linked Account Issue
- Check your Linked Account in Account Settings and ensure that you have a linked account for the publisher that is experiencing a listings issue. Follow these steps to link your Google and Facebook accounts.
- In the Additional Information section add any supporting links (screenshot URLs, listing URLs, etc) to help us resolve the issue as soon as possible.
Wrong Listing Synced To
- Select this issue if there is another listing that your entity in Yext should be syncing data to. Make sure to include the correct listing.
- In the Additional Information section add any supporting links (screenshot URLs, listing URLs, etc) to help us resolve the issue as soon as possible.
Listings Stuck in Pending Review
- Select this option if your Google Business Profile listing has not been verified or synced in over 3 days since you opted it in.
- In the Additional Information section add any supporting links (screenshot URLs, listing URLs, etc) to help us resolve the issue as soon as possible.
Listing Suspended or Disabled
- If you are an official representative of the company or organization, you can fill out a Google Business Profile local business reinstatement request form on the Google Business Profile Help Center. After filling out the form, you should receive an email in 1-3 days.
- If you still run into issues, select this option to escalate your listing.
- In the Additional Information section add any supporting links (screenshot URLs, listing URLs, etc) to help us resolve the issue as soon as possible.
Listing Verification Issue
- Select this option if your issue is related to Bulk Verification or if you are having issues verifying your location through Yext.
- In the Additional Information section add any supporting links (screenshot URLs, listing URLs, etc) to help us resolve the issue as soon as possible.
Review Removal
- If this review is on a Google Business Profile listing, please read their community guidelines for what types of reviews can be removed first. If the review violates the guidelines, escalate it via Google’s Review Removal tool . If you don’t hear back within 5 business days and still feel that the review is in violation of the guidelines, use this option to escalate it to Support. Ensure you include the exact guidelines that you feel the review has violated.
- Select this option to request to have a review removed from a publisher site.
- In the Additional Information box please include a link to the URL that you would like removed on the publisher and the link to the review within the Yext platform.
Photo Removal
- If this issue is for a Google Business Profile listing, go to Reviews > User Photos in your account. Find the photo that you would like to escalate. Click on the down arrow underneath the picture and click Flag as Inappropriate. If the photo remains after 5 business days, use this option to escalate it to Support.
- Select this option to request to have a photo removed from a publisher site.
- In the Additional Information box please provide a link to the photo on the publisher and additional details about the photo you would like to have removed.
Missing Review
- This escalation type can be used anytime you have a review on a listing that is not being pulled into Yext.
- Before you submit an issue of this type make sure that:
- The status of the listings is Live, as we can only pull in reviews for Live listings
- The listing has been subscribed to Review Monitoring subscription for at least 24 hours, as it can take time to pull in reviews on the initial pull.
- In the Additional Information section add any supporting links (screenshot URLs, listing URLs, etc) to help us resolve the issue as soon as possible.
- Before you submit an issue of this type make sure that:
Social Posting Issue
- Select this option if you hit an error while you are creating a social post.
- In the Additional Information box include the entity(ies) and the publisher you were creating a social post for. If you experienced errors on multiple entities, include a link to all of them.
Other
- If your issue does not match any of the other categories or your listing has multiple issues, raise it to us using this.
- In the Additional Information section add any supporting links (screenshot URLs, listing URLs, etc) to help us resolve the issue as soon as possible.
View Escalations
The table on the All Listings tab has a new Escalation Status column. Add this column to your table by clicking on Columns and checking off the Escalation Status option to view it in the Listings table.
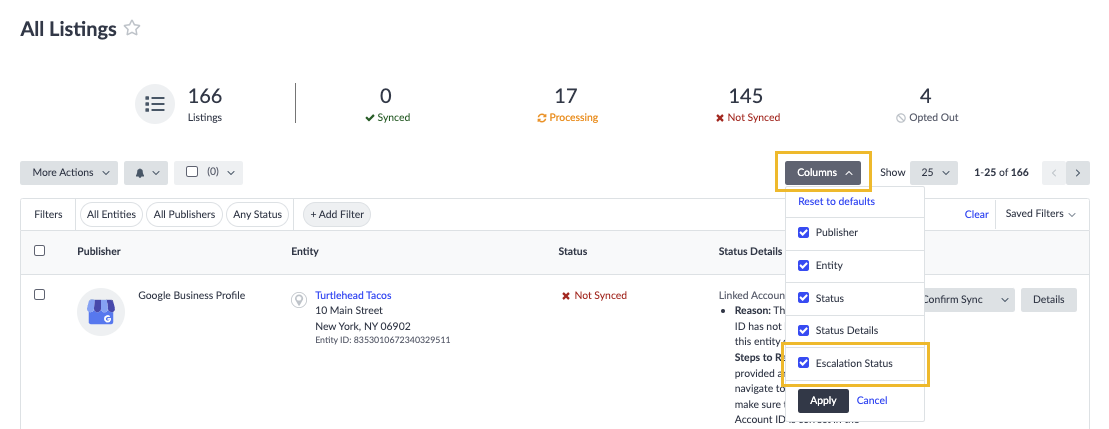
Each listing with an open escalation will have a Listing Escalated warning in this column. Clicking on this will bring you to the listing details page with the Escalations tab selected.
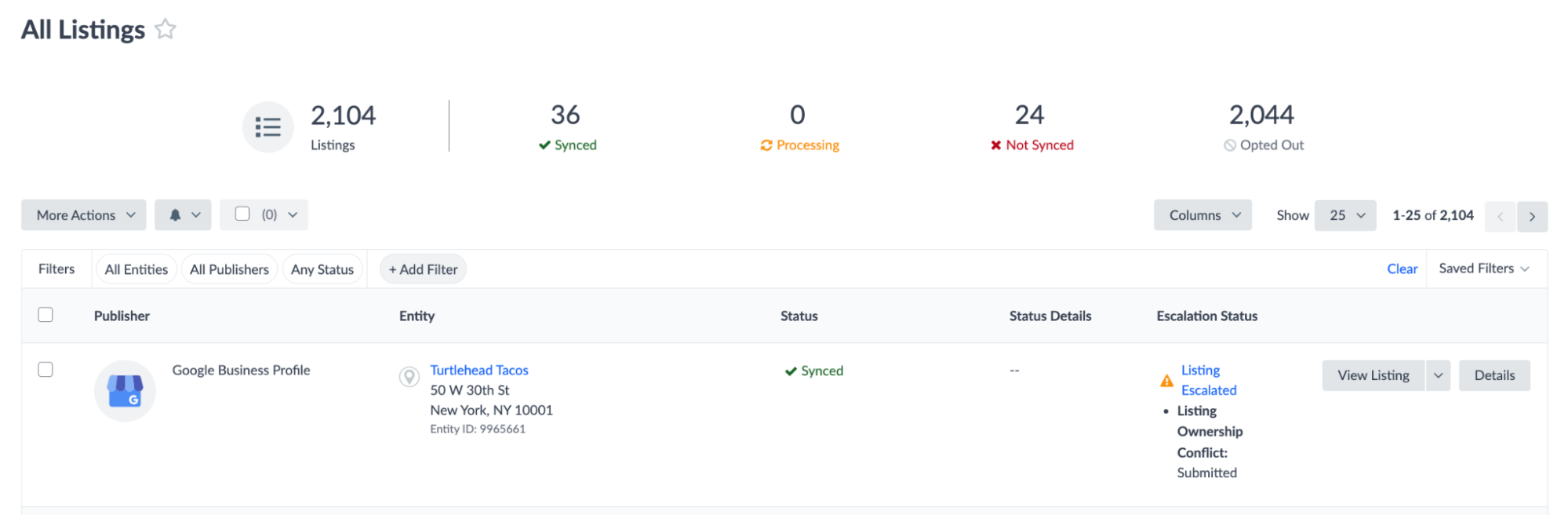
You can also view open escalations by clicking on the Details button for the relevant listing and click the Escalations tab. From the Escalations tab you can see the current escalation for a given listing.
To view all current and previous escalations:
- Click All Listings.
- Filter to Listings with open escalations by clicking +Add Filter.
- Under Additional Filters, search and choose Escalated.
- Select Yes to see all of the listings with open escalations.
- Click on the Details button for the relevant listing.
- Click on the Escalations tab.
To provide more information or add a response to the ticket you will need to click View in Help Center to open the ticket.